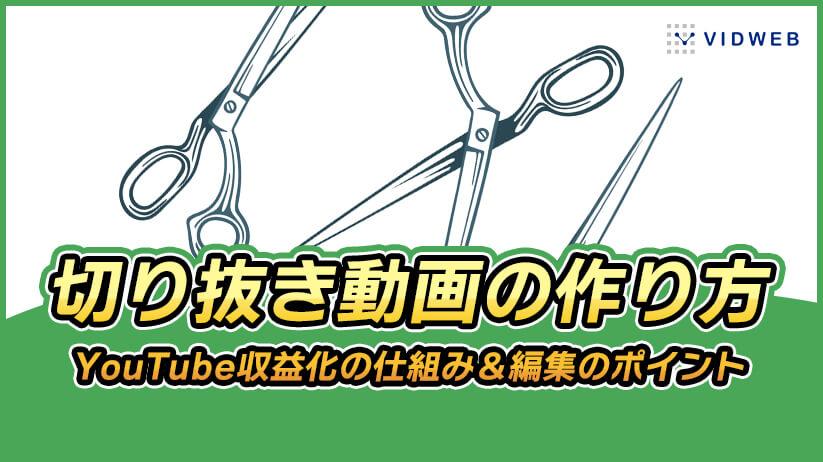
切り抜き動画とは、動画の面白い部分や見どころだけを切り抜いて編集した動画のことです。要点だけをかいつまんで視聴したいユーザーに人気があり、今後も伸びると予測されている動画ジャンルです。
そこで今回は、パソコンとスマホそれぞれを使った切り抜き動画の作り方を紹介します。切り抜き動画でチャンネルを収益化する仕組みについても解説しているので、ぜひ参考にしてください。
YouTubeにおける切り抜き動画とは?
YouTubeにおける切り抜き動画とは、著作権フリーの動画を再編集した動画のことです。たとえば、人気YouTuberのライブ配信から特定のトピックを切り抜き、テロップを入れて10分弱に編集した動画などが該当します。
元々は切り抜き動画のアップロードは無断転載行為でしたが、2ちゃんねるの創始者であるひろゆき氏が自身のコンテンツの切り抜きを公認し、そこから爆発的な広がりを見せました。切り抜き動画を制作するクリエイターは切り抜き職人と呼ばれ、今ではYouTube動画の新たなジャンルとして確立されています。
切り抜き動画を作る前にやるべきこと3つ
切り抜き動画を制作する前に、やるべきことは以下の3つです。
- パソコンとスマホどちらで制作するか決める
- デバイスに動画編集ソフトをダウンロードする
- 切り抜きができるクリエイターに許可をもらう
それぞれについて詳しく解説します。
1.パソコンとスマホどちらで制作するか決める
切り抜き動画はパソコンとスマホどちらでも簡単に制作できます。カット編集やテロップの挿入など、初歩的な作業が中心になるので仕上がりに大差はありません。ただ、切り抜き動画を量産したり、アニメーションや図表を入れたい場合はパソコンを選びましょう。
2.デバイスに動画編集ソフトをダウンロードする
次に、デバイスに動画編集ソフトをダウンロードします。パソコンとスマホどちらの場合も「自動文字起こし機能」と「自動カット機能」が搭載されているソフトを選びましょう。格段に作業効率がアップします。
| デバイス | パソコン | スマホ |
| おすすめ動画編集ソフト | Adobe Premiere Pro | Vrew(パソコン版もあり) |
| 特徴 |
|
|
| 料金 | 7日間無料体験あり ※以降は2,728 円/月(税込) | 非会員は音声分析が最大90分/月まで無料 ※会員登録で無制限 |
3.切り抜きができるクリエイターに許可をもらう
切り抜き動画を制作する前に、オリジナルコンテンツのYouTuberや所属事務所に二次利用の申請をして許可を得ましょう。
人気YouTuberが所属するガジェット通信(未来検索ブラジル社)やUUUM社は、切り抜き動画を自動で収益化できるシステムを持っています。審査を通過した後に動画をアップロードすると、AdSenseアカウントを通じて二次利用料を差し引いた分の広告収入が支払われます。
ちなみに、ガジェット通信は収益化していないチャンネルでも二次創作の申請ができます。収益化前は切り抜きを黙認し、収益化後にクリエイターネットワーク(収益化分配システム)にチャンネルが紐づけられる流れです。UUUM社は収益化済みのチャンネルしか申請できません。
【パソコン版】切り抜き動画の作り方
ここからは、Adobe Premiere Proを使った切り抜き動画の作り方を紹介します。
1.YouTube動画をダウンロードする
YouTubeにダウンロード機能はないので、動画ダウンロードツールを使います。

Offliberty(オフリバティ)は全世界で毎月200万人以上に利用されている動画のダウンロードサイトです。
入力フォームにYouTube動画のURLをペーストして電源アイコンをクリックすると、mp4形式の動画をダウンロードできます。
2.Adobe Premiere Proに動画を読み込む
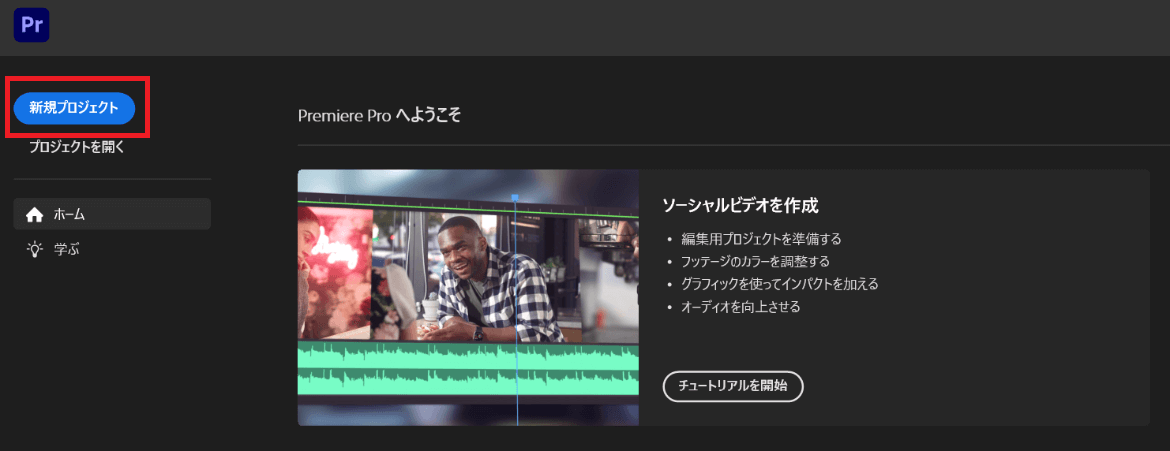
Adobe Premiere Proを立ち上げて「新規プロジェクト」をクリックします。
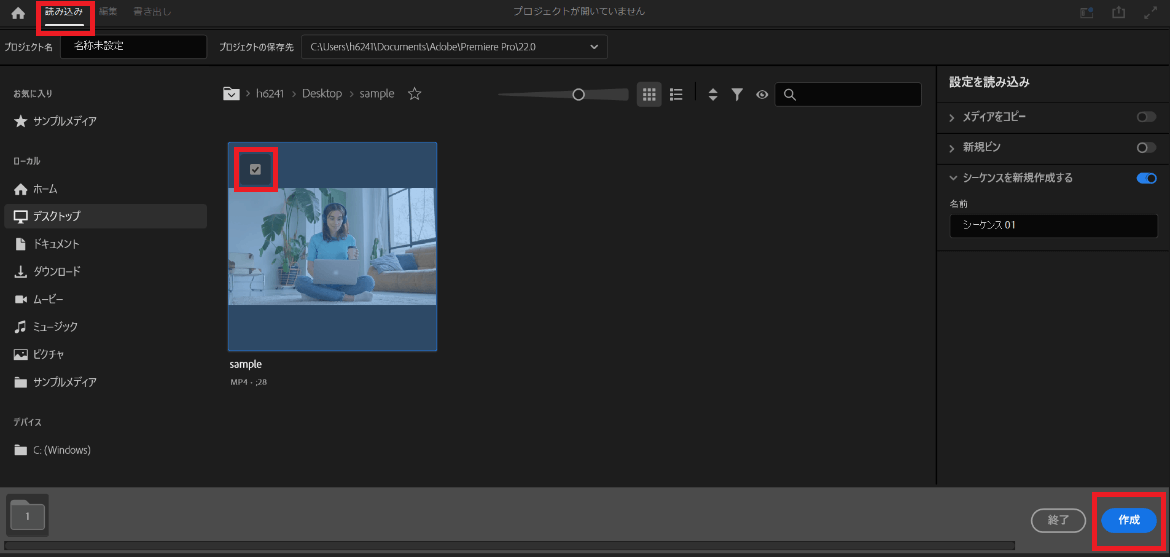
左上の「読み込み」から任意の動画を選択して「作成」をクリックしましょう。
3.不要な部分をカットする
レーザーツールまたはシーン編集の検出オプションを使い、動画からタイトルとは関係のないトピックや、「えーっと」「あの」「まあ」などのフィラーをカットしていきます。
レーザーツールを使う方法
レーザーツールとは、タイムラインのクリップ(動画)を分割するツールです。
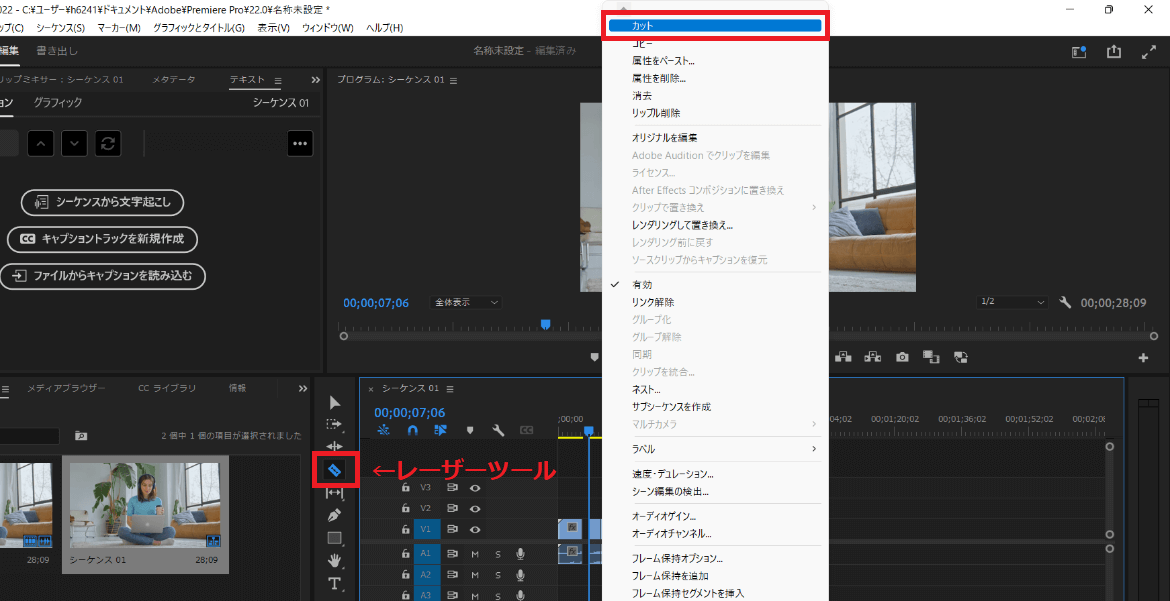
カットしたい部分の始点に再生ヘッド(現在の再生位置を示す垂直の線)を合わせてからレーザーツールを選択し、再生ヘッドを移動させて終点をクリックします。
切り取られた範囲を右クリックして「カット」を選択すると、不要な部分をカットできます。
シーン編集の検出オプションを使う方法
Adobe Premiere Proには、動画を解析して自動で分割してくれる機能が搭載されています。
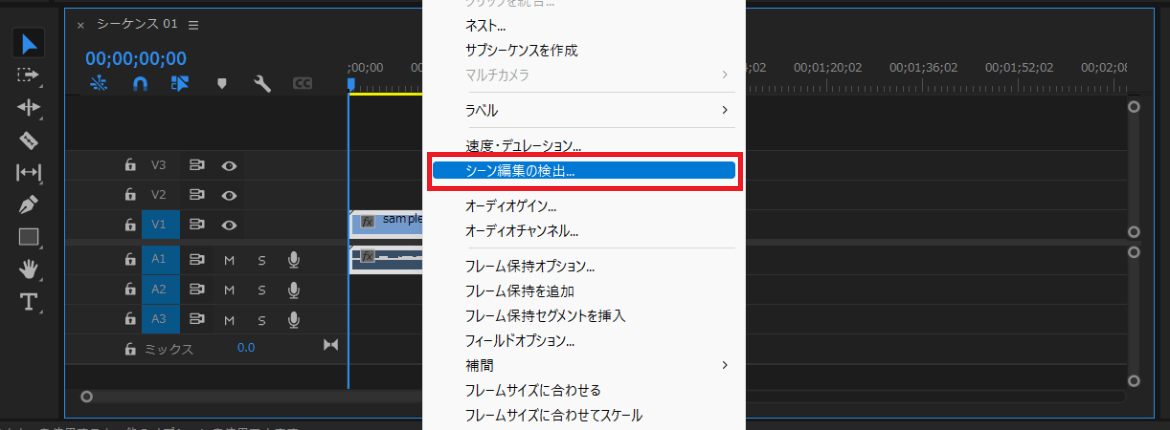
タイムライン上でクリップを右クリックして「シーン編集の検出」を選択します。
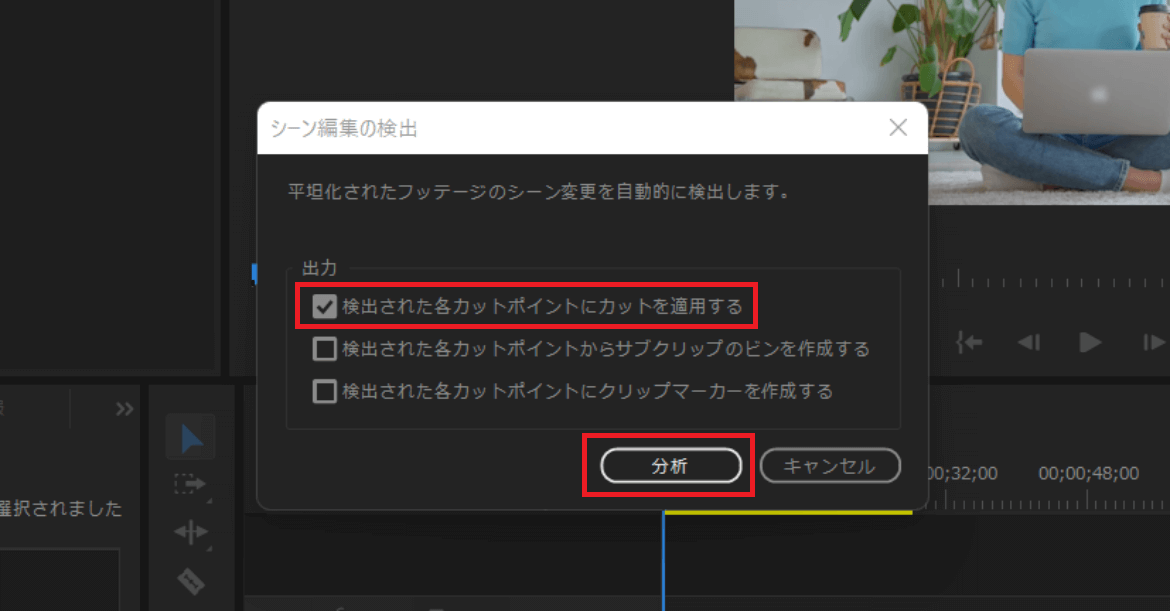
「検出された各カットポイントにカットを適用する」をチェックして「分析」をクリックすると、自動でカット編集が行われます。
ただし、シーン編集の検出オプションは、シーンごとの動画を分割してカットする機能です。会話と会話の空白を自動カットするような機能ではありません。切り抜き動画を制作するときは、レーザーツールと自動カット機能を使い分けながら適宜対応しましょう。
5.音声をテキストに変換する(自動文字起こし機能)
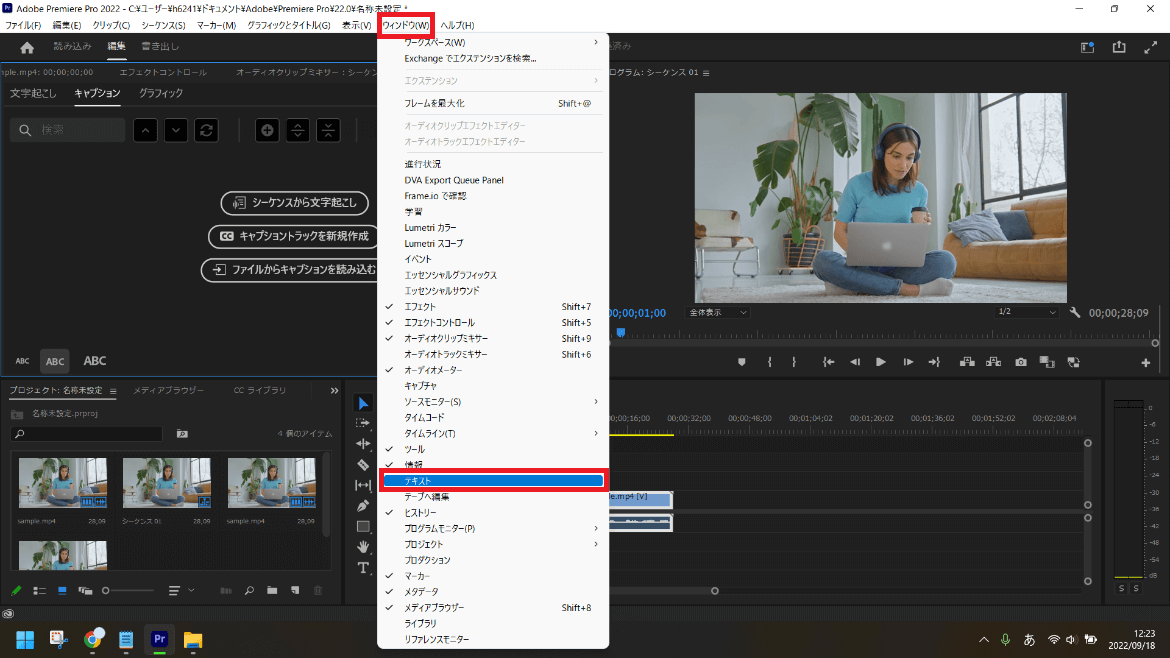
次に、音声をテキストに変換します。
上部のメニューから「ウィンドウ」を選択して、一覧の中にある「テキスト」をクリックします。
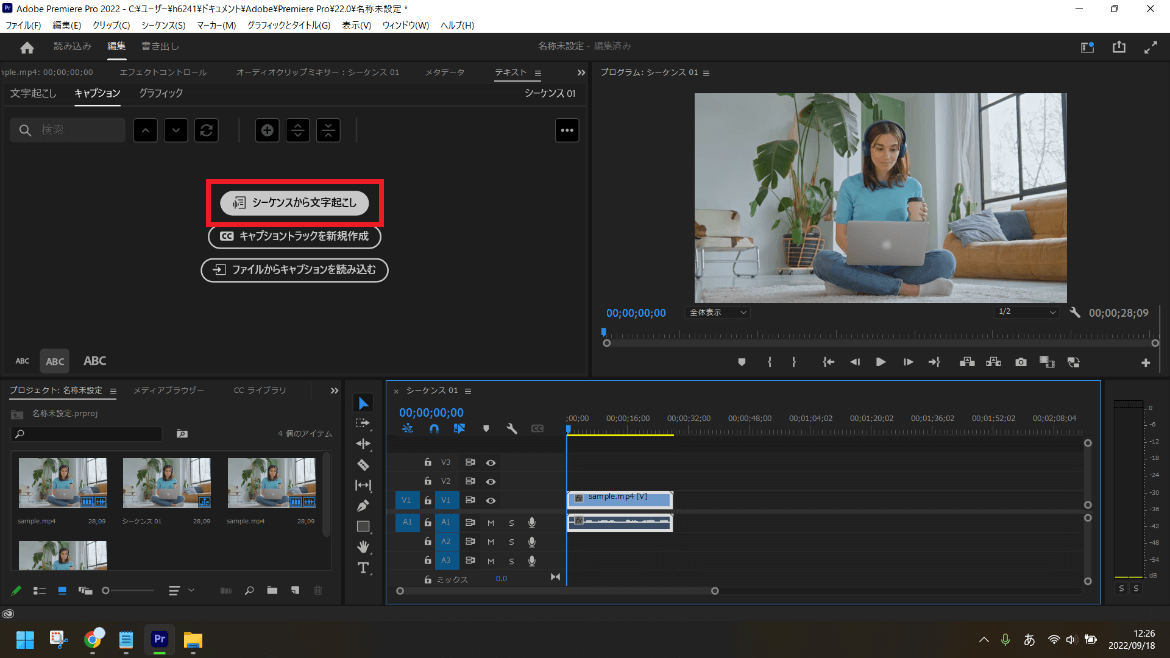
キャプションのスペースから「シーケンスから文字起こし」をクリックしてください。
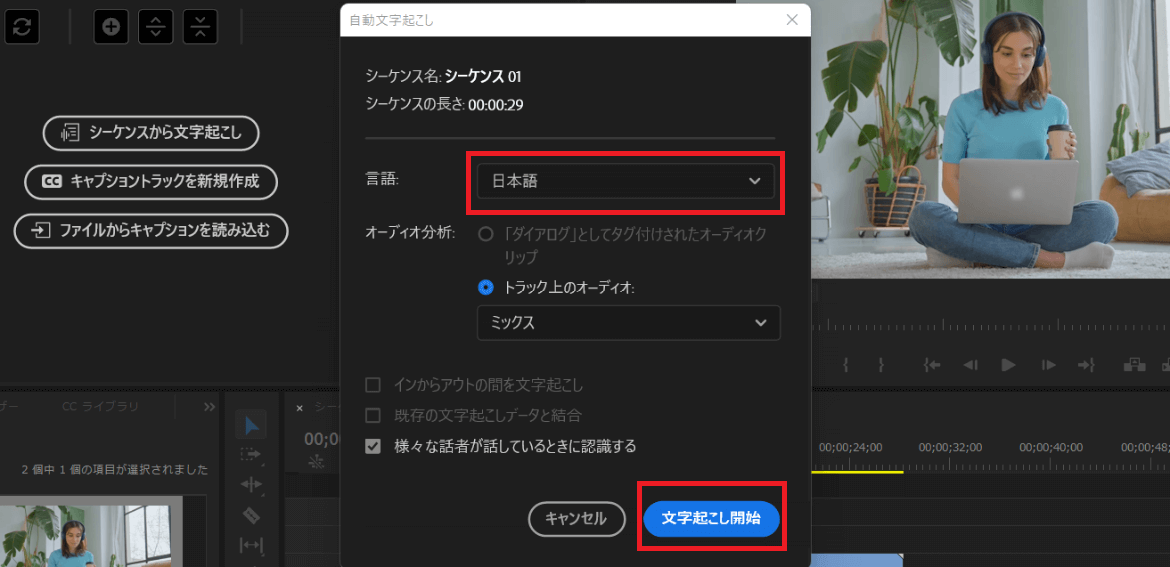
自動文字起こしのポップアップ画面が表示されます。
言語から「日本語」を選択して「文字起こし開始」をクリックすると、読み込みが開始されます。
6.キャプションを作成してテキスト変換された文字をチェックする
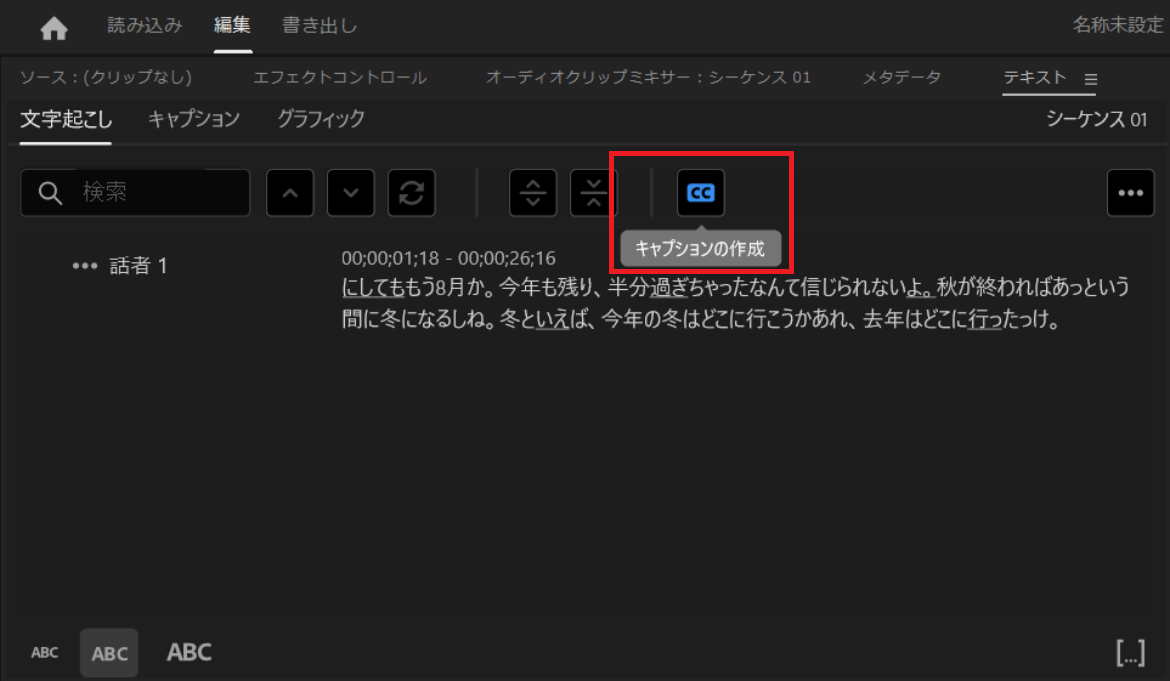
文字起こし完了後に「キャプションの作成」をクリックします。
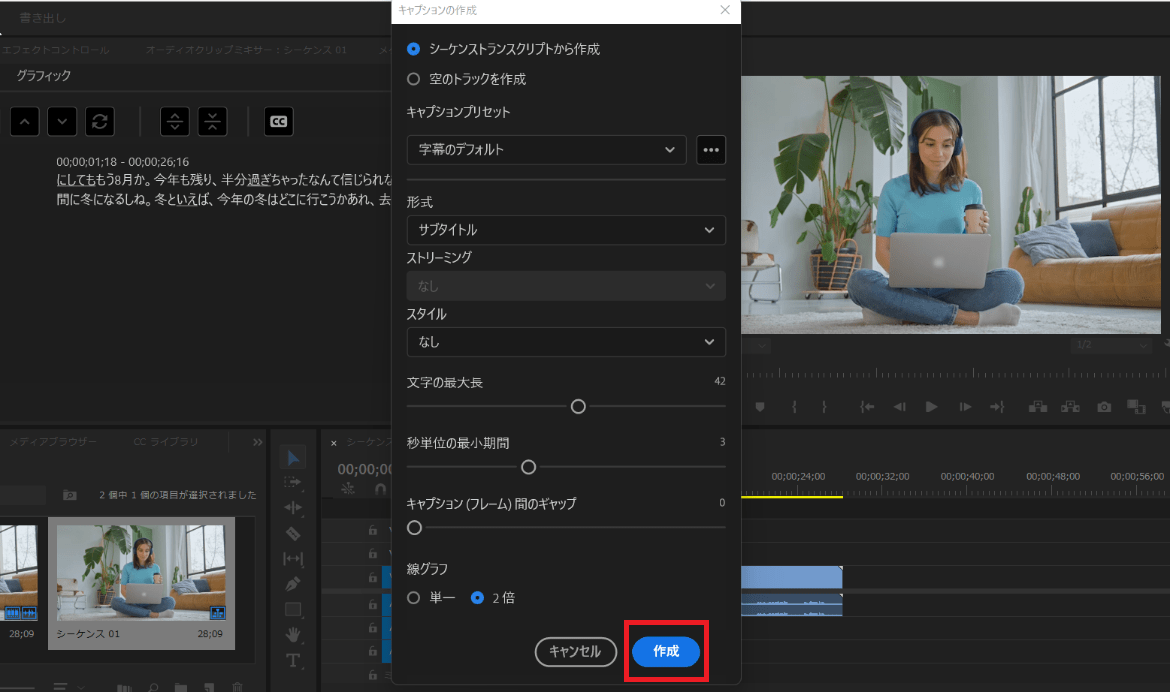
キャプションの作成のポップアップ画面が表示されます。
設定はデフォルトのまま右下の「作成」をクリックしてください。再度キャプションの読み込みが開始されます。
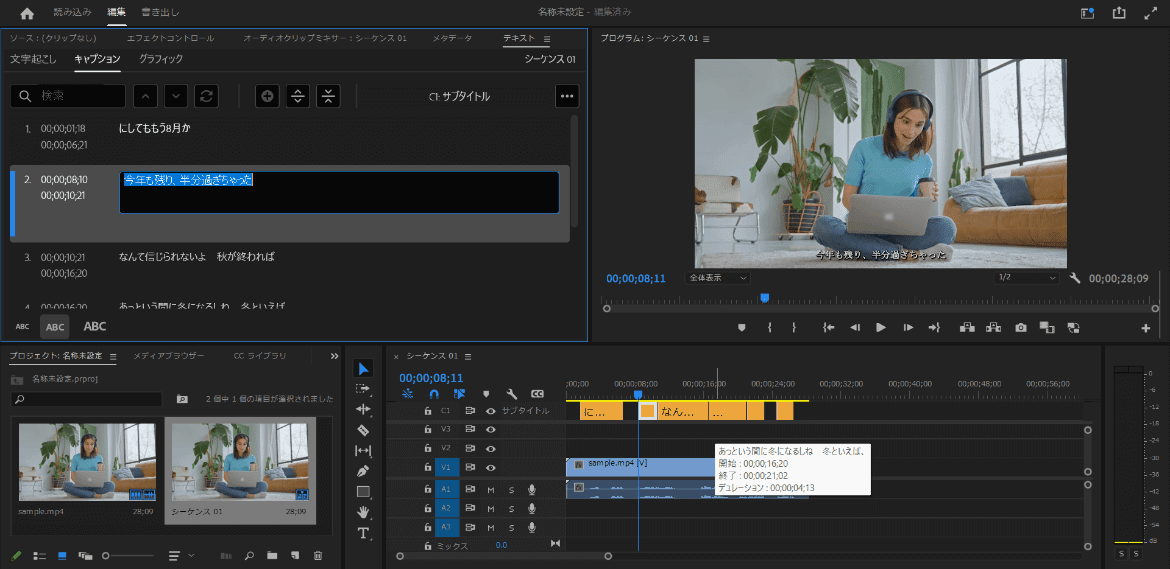
読み込みが完了すると、テキストがタイムライン上に配置されます。
テキストに誤字脱字がないかチェックして、問題があればダブルクリックで修正します。
7.キャプションのスタイルを変更する
キャプションを目立たせるために、スタイルを修正しましょう。
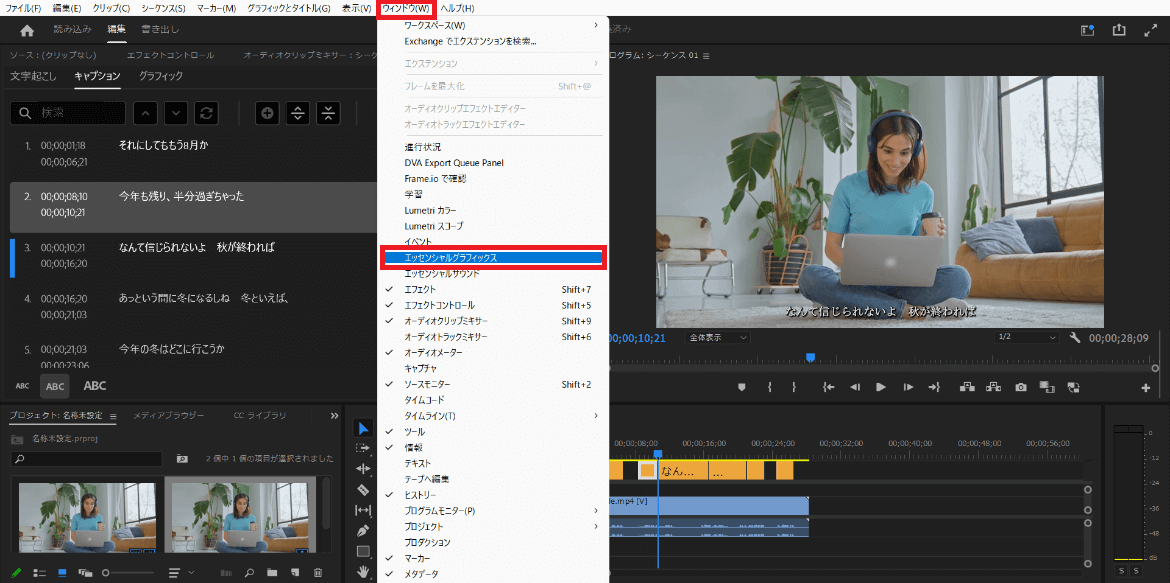
メニュー一覧にある「ウィンドウ」から「エッセンシャルグラフィックス」を選択します。
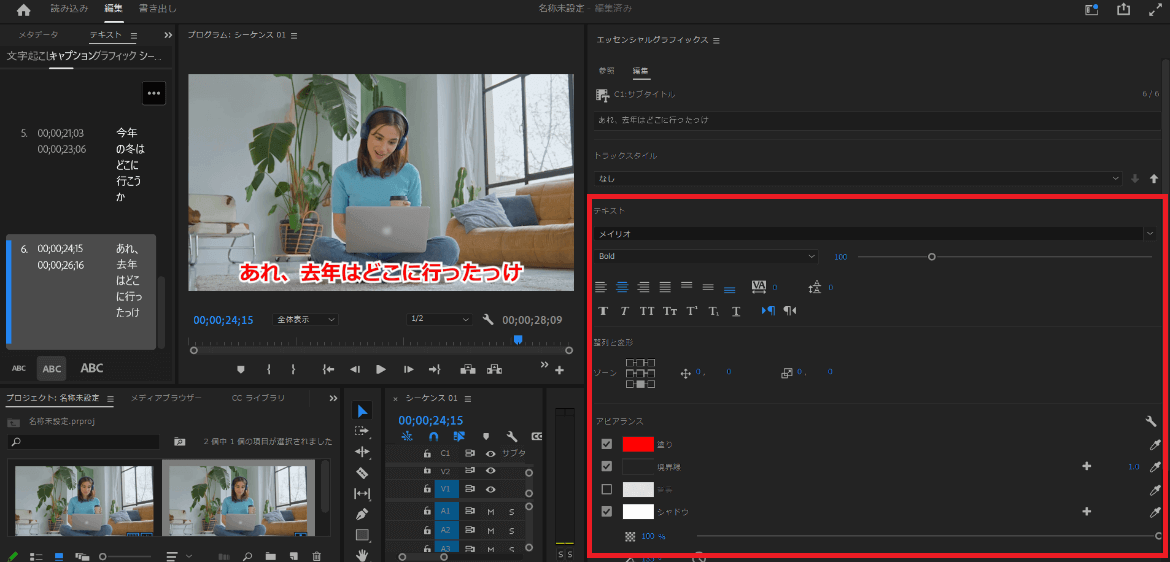
エッセンシャルグラフィックスのウィンドウからキャプションの編集ができます。ただし、スタイルが反映されるのは選択しているキャプションのみです。
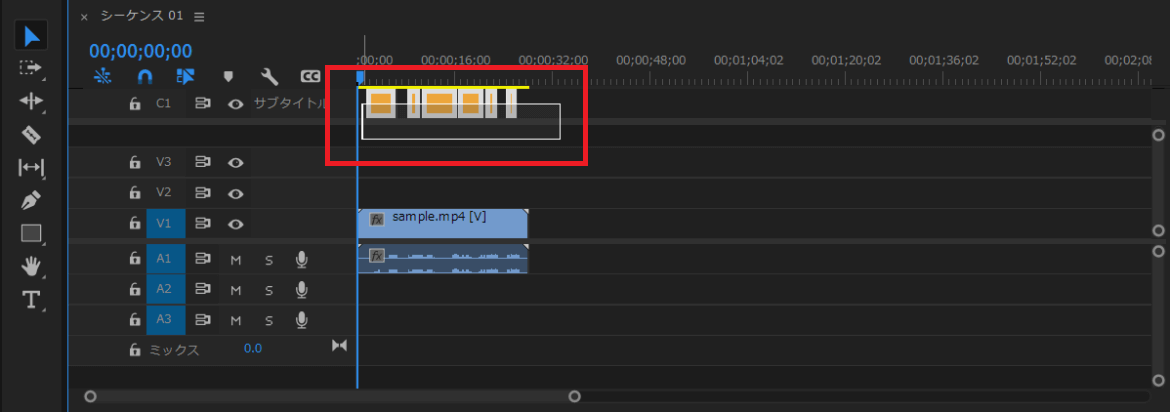
すべてのキャプションを同じように編集したい場合は、タイムライン上のキャプションクリップをすべて選択してからスタイルを調整しましょう。
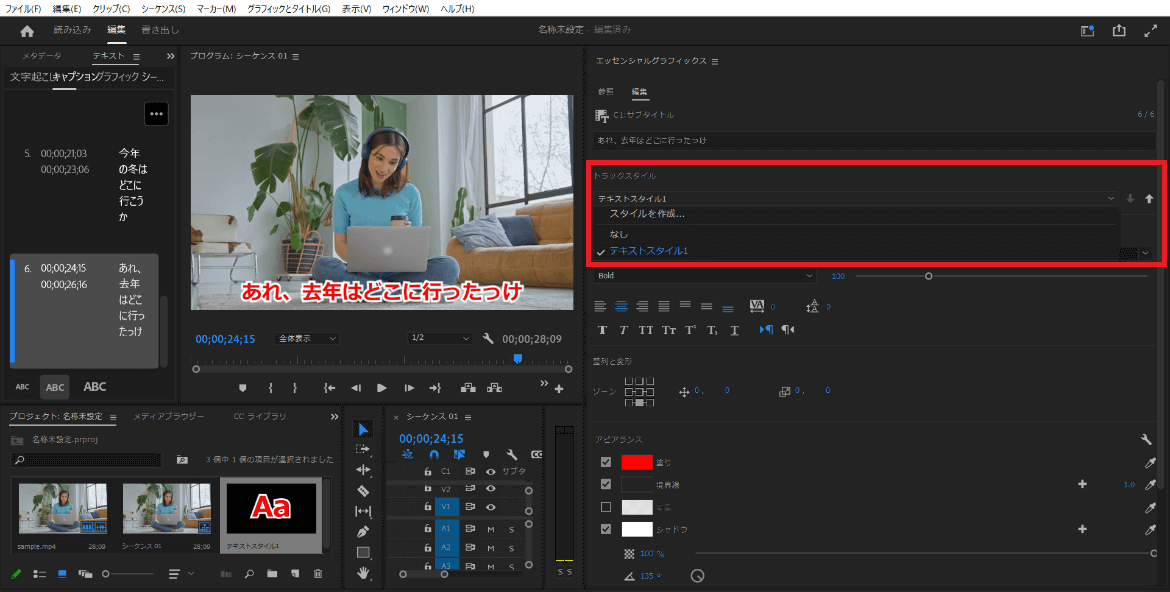
「トラフィックスタイル」から「スタイルを作成」を選択して任意のタイトルを入力すると、スタイルが保存されていつでも呼び出せるようになります。
8.YouTubeに適した形式で書き出す
YouTubeが推奨する動画のファイル形式は以下の通りです。
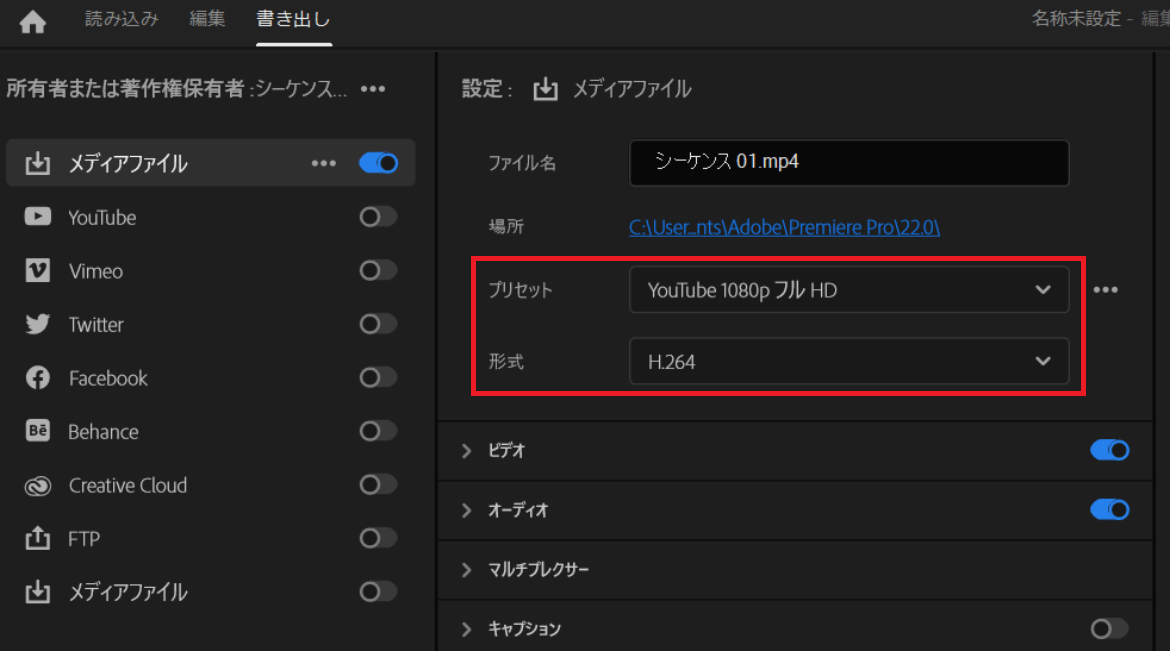
プリセットはプルダウンから「その他のプリセット」をクリックして「YouTube 1080p フル HD」を選択します。
コーデックは「H.264」にすることでMP4として書き出せます。
最後は右下にある「書き出し」をクリックして完成です。
【スマホ版】切り抜き動画の作り方
スマホアプリのVrewを使った切り抜き動画の作り方を紹介します。
1.オリジナルコンテンツを画像収録する
スマホに搭載されている画面収録の機能でオリジナルコンテンツを録画します。
※ここではiPhoneを使用しています。
iPhoneの「設定」を開いて「コントロールセンター」→「コントロール追加」→「画像収録」を追加してください。コントロールセンターに画像収録のアイコンが表示されるようになります。
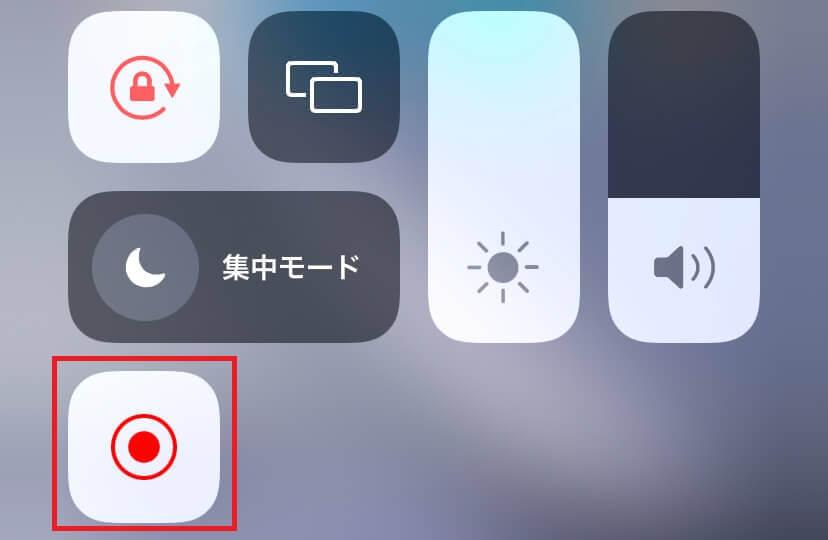
コントロールセンターを表示させて「画像収録(円マーク)」をタップすると、3秒後に収録が開始されます。収録中の音声はすべて録音されてしまうため、「おやすみモード」をオンにしておきましょう。
任意のオリジナルコンテンツ(YouTube動画)を再生し、必要箇所をすべて収録できたら再度「画像収録(円マーク)」をタップします。操作中の動作は後からカットできるので、焦る必要はありません。
2.Vrewを起動して動画を読み込む
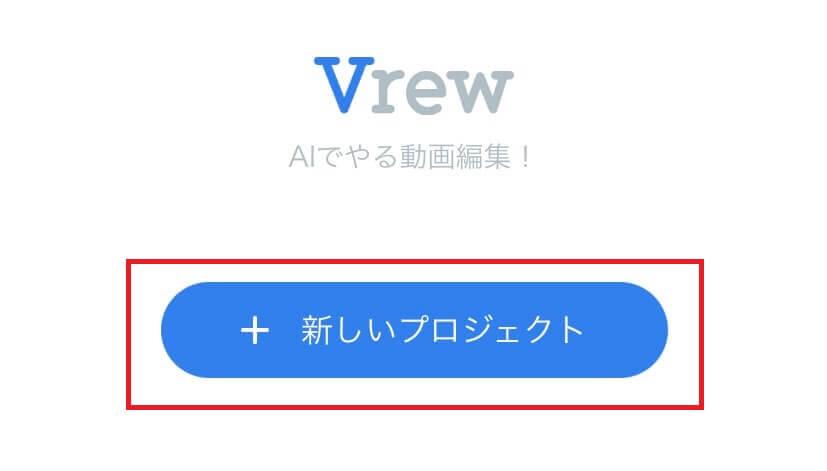
スマホアプリのVrewを起動します。「+新しいプロジェクト」をタップして、カメラロールから任意の動画を選択してください。
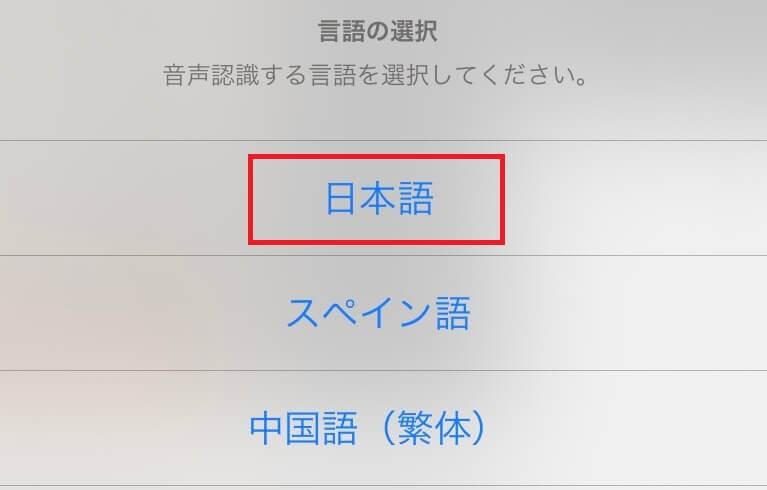
言語の選択から「日本語」をタップすると、そのまま自動で音声分析が開始されます。
3.テキストの修正と不要な部分をカットする
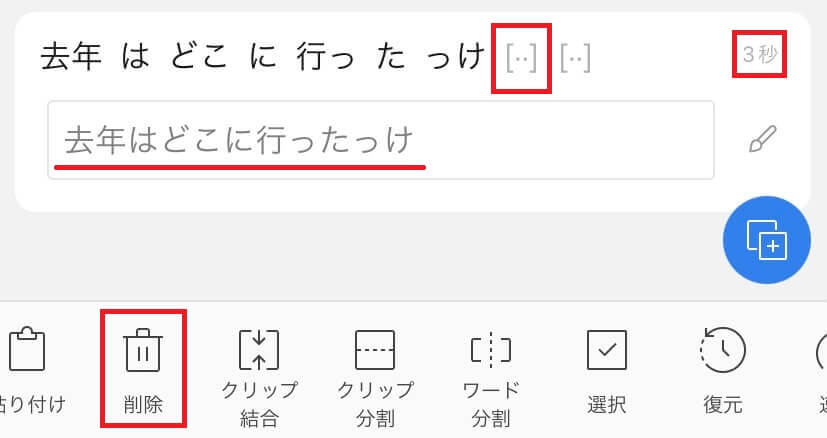
読み込みが終わると、クリップが分割された状態で編集画面が表示されます。会話部分のクリップにはテキストが入力されています。変換ミスはテキストフォームから修正できます。
スマホの操作シーンなどをまとめて消去するときは、分割されたクリップ全体を選択して「削除(ゴミ箱アイコン)」をタップしてください。
また、字幕に表示されている[‥]マークは無音部分です。動画を短縮したい場合は[‥]をタップして「削除」をクリックします。
4.テロップのスタイルを変更する
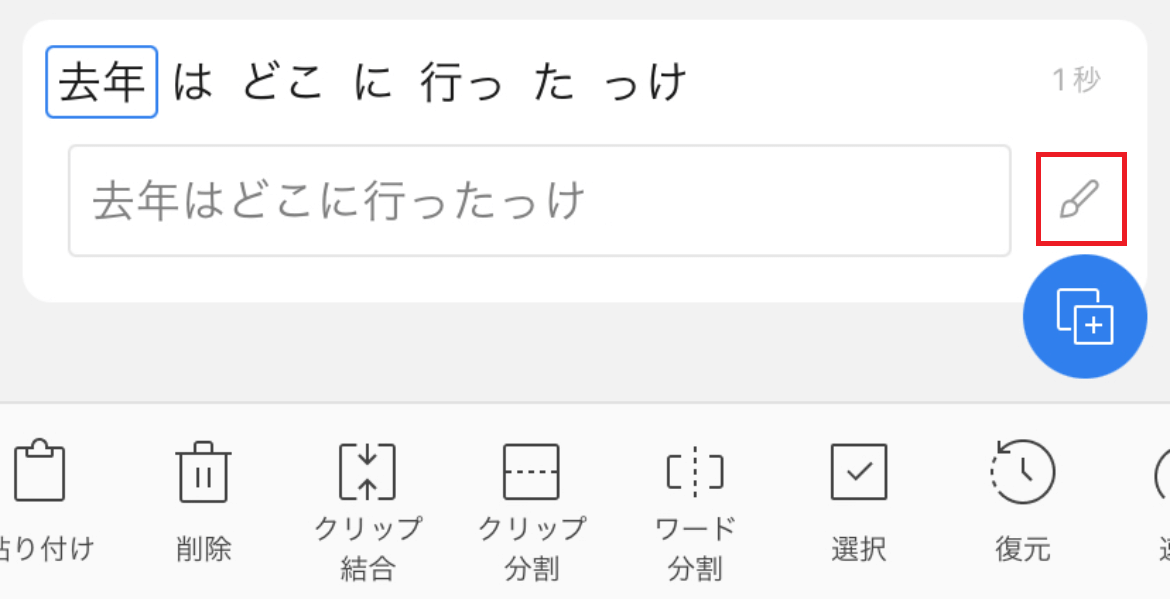
テキストフォームの右側にある筆アイコンをタップすると、テロップの編集画面が表示されます。
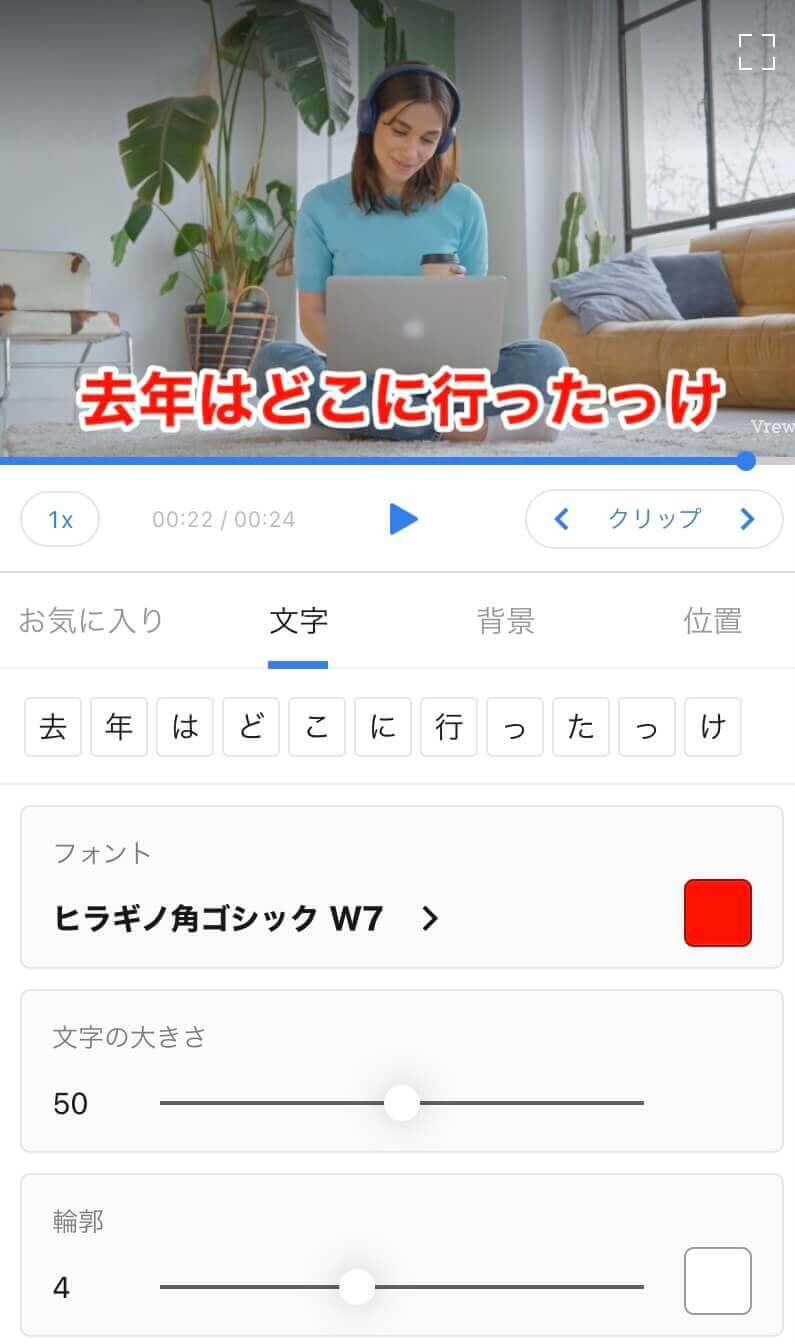
フォントや大きさ、輪郭を調整しましょう。「お気に入り」から「☆(星アイコン)」をタップすると、フォントのスタイルを保存できます。
5.YouTubeに適した形式で書き出す
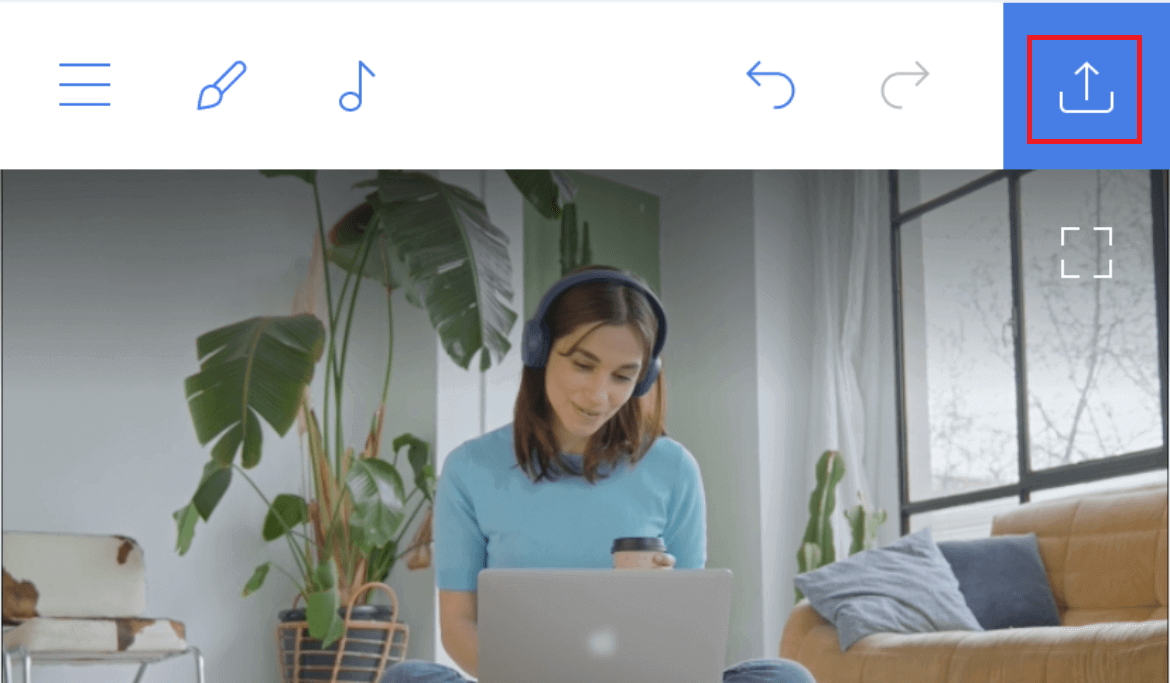
編集画面右上にあるダウンロードアイコンをタップすると、エクスポート設定の画面が表示されます。
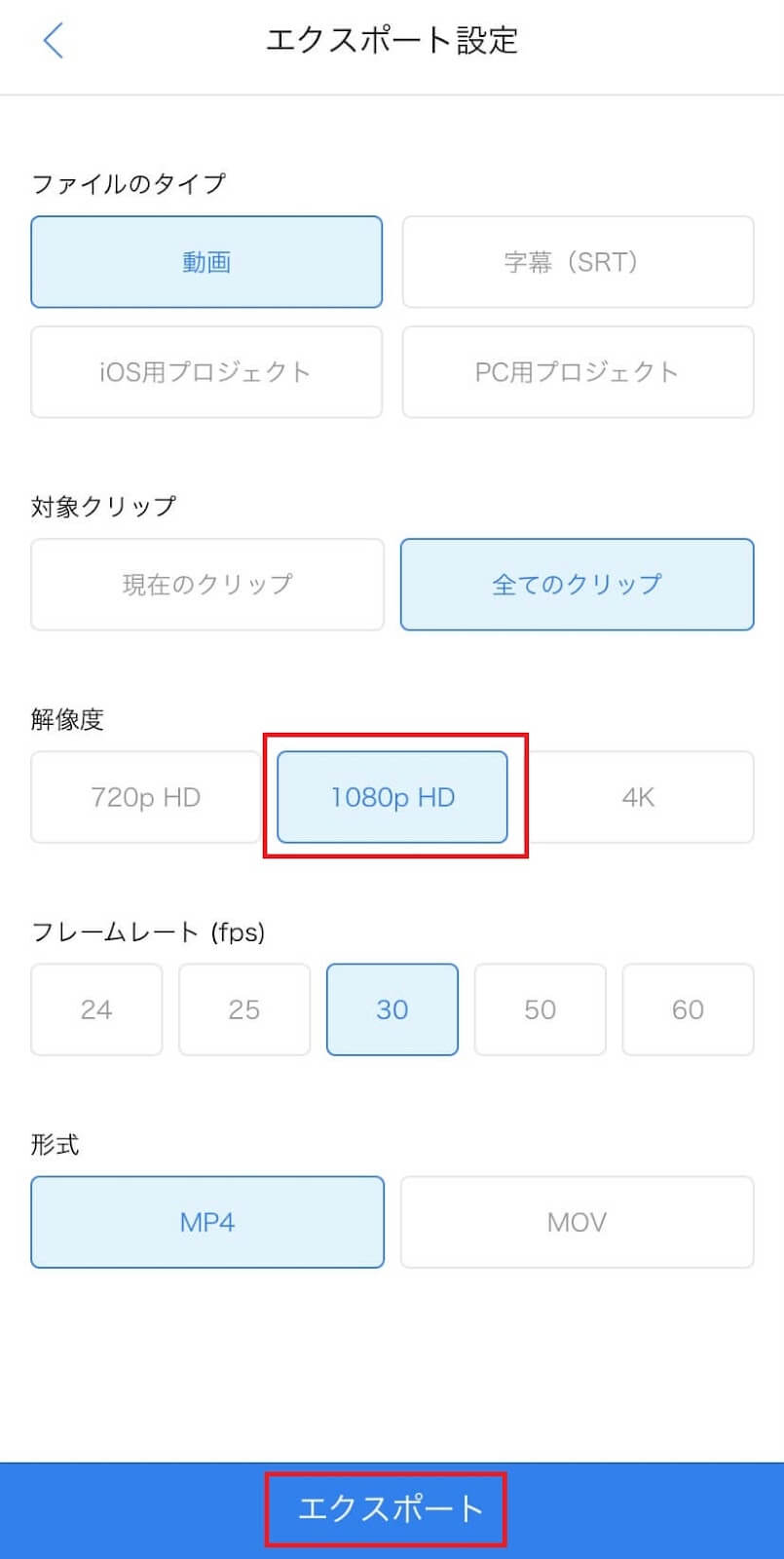
デフォルトの解像度は「720p HD」になっているので、「1080p HD」に変更してから「エクスポート」をクリックします。
カメラロールに切り抜き動画が保存されていれば作業完了です。
切り抜き動画の成功事例
切り抜き動画の作り方を習得するときに、役立つチャンネルを紹介します。
【事例1】ひろゆきの部屋
https://www.youtube.com/c/hiroyukinoheya
ひろゆきの部屋は、「ひろゆき」というフリー素材が際限なく拡散される元となったチャンネルです。タイトルのインパクトとサムネイルのひろゆき氏の表情に注目です。
記事執筆時点(2022年9月)のデータ
| 契約(YouTuber) | ガジェット通信・ひろゆき氏 |
|---|---|
| チャンネル登録者数 | 約88.3万人 |
| 総動画本数 | 約911本 |
| 推定月収 | $2.9K – $45.7K |
| 広告収益の分配比率 | 50% |
【事例2】バンカラジオ 切り抜き
https://www.youtube.com/channel/UC-Lmxe8ImqCI73hqOjI28ig/featured
バンカラジオ(お笑い芸人)のファンの方が運用しているチャンネルです。5〜10本のオリジナルコンテンツを編集して、1本の切り抜き動画を制作しています。従来のまとめサイトのような魅力があります。
記事執筆時点(2022年9月)のデータ
| 契約(YouTuber) | 太田プロダクション・バンカラジオ |
|---|---|
| チャンネル登録者数 | 約15.4万人 |
| 総動画本数 | 約482本 |
| 推定月収 | $3.8K – $61K |
| 広告収益の分配比率 | 未公開 |
切り抜き動画を編集するときのポイント
切り抜き動画を編集するときに、気を付けたいポイントについて解説します。
タイトルとサムネイルで差別化する
独自のタイトルやサムネイルを用意して、競合と差別化を図りましょう。オリジナルコンテンツはすでに人気があるため、内容で大きな差をつけるのは難しいかもしれません。そのため、競合と真逆のタイトルをつけたり、あえてキーワードをずらしたりして注目を集めることが大切です。
YouTubeサムネイルの作り方については、以下で詳しく解説しています。
クリエイターと視聴者に収益以上の価値を提供する
クリエイターと視聴者、どちらにも好まれる作り方を意識します。たとえば、以下のような要素が含まれている切り抜き動画は再生回数がアップする傾向にあります。
- 長尺動画の見どころだけをまとめる
- ライブ配信などの無編集動画にテロップや図説を追加する
- チャンネル独自の視点で話題をピックアップする
クリエイターは自身の制作物を著作権フリーにすることで、Web上での知名度と認知度のアップを狙っています。間違ってもオリジナルコンテンツを批判したり、誤解を招くような編集はしないようにしましょう。
YouTubeにおける切り抜き動画の注意点
切り抜き動画を作るときに、特に気を付けたいポイントを紹介します。
著作権の取り扱い
著作権の取り扱いには十分注意しましょう。オリジナルコンテンツが二次創作を許可していなければ、切り抜き動画は制作できません。また、二次創作を許可していても、収益化をNGとしているクリエイターもいます。これらのルールを守らなければ、YouTubeチャンネルが停止・削除され、さらに著作権法違反で10年以下の懲役または、1,000万円以下の罰金の可能性があります。
二次創作のガイドラインを遵守する
クリエイターによって二次創作のガイドライン(主観)は異なります。許容範囲の広いクリエイターもいれば、細かい規定を定めているクリエイターもいます。切り抜き動画を制作するときは、必ず二次創作のガイドラインを遵守しましょう。悪意のある編集や、クリエイターの主観を無視した編集は著作者人格権の侵害に該当し、5年以下の懲役又は500万円以下の罰金の可能性があります。
著作権については、以下で詳しく解説しています。
まとめ:切り抜き動画でチャンネル登録者数を増やそう
切り抜き動画は人気YouTuberのオリジナルコンテンツを活用できるので、編集の手間が少なく動画を簡単に量産できます。ただ、この先も切り抜き動画の数は増えていくことが予測されます。そのため、効率的に登録者数を増やしていくには、戦略的なアプローチが必要です。
株式会社VIDWEBはあらゆる動画活用を支援する会社です。幅広いジャンルの動画制作に対応しており、高品質な動画を低コストかつスピーディーに提供します。YouTubeチャンネルの無料診断もありますので、お気軽にお問い合わせください。



