
外出自粛の影響もあり、これからどんどんリモート化・テレワーク化がニューノーマルとなっていくなか、これを機にウェビナーを始めようとしている方も多いのではないでしょうか。
今回は、そんなウェビナー初心者の方たちに向け、ウェビナーツールの中でもユーザー数の多いZoomビデオウェビナーの使い方を分かりやすく解説していきます。
ミーティングとウェビナーの違い
ZoomのサービスにはZoomミーティング(以下ミーティング)とZoomビデオウェビナー(以下ウェビナー)があります。
ミーティングはその名の通り、ミーティングや会議などでお互いにやりとりを行うときに使うサービスです。参加者全員が画面共有、ビデオ通話、テキストチャットでセッションできるようになっています。また、ブレークアウトルームを使用すれば参加者をグループ分けすることもでき、面談をする際に最適です。
ウェビナーは、主催者が中心となって発信するセミナーや説明会などに適したサービスで、 主催者、パネリスト、参加者と3つの立場に分けられています。カメラやマイクは主催者と主催者に選ばれたパネリストしか使用できません。しかし参加者はテキストチャットの使用が可能なため、主催者への質問は随時できるようになっています。
ミーティングでウェビナーを開催することもできますが、ミーティングにはQ&A機能がついていないため、あまりおすすめできません。Q&A機能は参加者へ質問を投げかけられる機能で、回答結果を分析することで課題が明確になるため、次回のウェビナーに役立てることができます。
| ウェビナー | ミーティング | |
|---|---|---|
| 参加人数 | 100~10,000人 | 100~500人 |
| チャット機能 | 〇 | 〇 |
| Q&A機能 | 〇 | ✖ |
| 録画 | 〇 | 〇 |
| 画面共有 | 〇 | 〇 |
| ブレークアウトルーム | ✖ | 〇 |
| ライブ配信 | ・Facebook ・Workplace by Facebook ・YouTube ・Custom Streaming Service | ・Workplace by Facebook |
ウェビナーを始める前の準備
ウェビナーを始める前にやっておくことと、そろえておきたいアイテムを紹介します。
有料会員になる
ウェビナーを利用するにはアドオンを追加で申し込まなければなりません。Zoomミーティングの「プロ・ビジネス・教育」いずれかの有料プランの会員のみアドオンを追加できるようになっています。
料金(有料プラン)
- プロ…2,000円/月
- ビジネス…2,700円/月
- ZOOM UNITEDビジネス…4,710円/年
料金(Zoomビデオウェビナー)
| 参加者100名 | ¥5,400/月/ライセンス |
|---|---|
| 参加者500名 | ¥18,800/月/ライセンス |
| 参加者1.000名 | ¥45,700 /月/ライセンス |
| 参加者3000名 | ¥133,100 /月/ライセンス |
| 参加者5000名 | ¥334,700 /月/ライセンス |
| 参加者10000名 | ¥872,300 /月/ライセンス |
機材をそろえる
ウェビナーはPCやスマートフォンがあればOKです。しかし画質や音質のことを考えると下記のアイテムを別で用意した方が良いでしょう。
- カメラ
- マイク
- 照明
これらのアイテムは高価なものをそろえる必要はないので、Amazonのレビューなどを参考に、安くても性能が良いものを選ぶことをおすすめします。安価なものでも内蔵カメラやマイクよりは性能が良いものがほとんどです。
接続テストをする
ぶっつけ本番でウェビナーをしてしまうと、最悪の場合接続がうまくいかず余計な時間がかかってしまい、参加者に悪い印象を与えかねません。
必要な機材をそろえたら、それらがきちんと接続できているか実際にテストをしてみましょう。
Zoomを使ったウェビナーの開催手順
では実際にウェビナーの開催手順を紹介していきます。
ウェビナーをスケジュールする
まずはZoomにログインし、画面左側にある「ウェビナー」を選択します。次に「ウェビナーをスケジュールする」から、参加日時や質疑応答の有無などを設定する必要があります。
それぞれの項目を全て埋めていきましょう。
トピック
ウェビナーのタイトルのことです。ウェビナーの内容が一目で分かるようなタイトルにしましょう。
タイトルはウェビナーへの参加可否を決定するのに多大な影響を与えるので、キーワード選びから慎重に行うようにしましょう。
説明
ウェビナーの内容説明を入力します。このウェビナーを受けた場合に得られるメリットを詳しく記載することをおすすめします。
開催日時
ウェビナーの開催日と時間、所要時間を入力します。タイムゾーンはデフォルトで「(GMT+9:00)大阪、札幌、東京」となっていますがそのままでOKです。
登録
登録必須にチェックを入れた場合、参加者はZoomへのログインが必要となります。元々Zoomのアカウントを持っている参加者はスムーズに視聴できますが、アカウントを持っていない場合は一から登録しなければならないため、少々面倒に感じてしまうかもしれません。しかし、チェックを入れなかった場合は、ウェビナーURLを知っている人なら誰でも視聴可能となってしまうため、チェックは入れておくことをおすすめします。
ウェビナーパスワード
ウェビナーに参加する時のパスワードを設定したい場合は入力しましょう。
ビデオ
ホストとパネリストという項目があり、オンにするとそれぞれのカメラがウェビナー開催と同時に起動するようになります。
音声
「電話」「コンピュータのオーディオ」「両方」というチェックボックスがありますが両方を選んでおけば間違いないでしょう。
質疑応答
ウェビナーの途中で参加者が質問できる機能です。インタラクティブなウェビナーにしたい場合は質疑応答をオンにすることをおすすめします。
実践セッションを有効にする
実践セッションは、主催者とホストがウェビナー開催前にリハーサルを行う場のことです。簡単な進行手順や接続状態の確認などができるため、事前確認のために有効にしておくと良いでしょう。
リハーサル終了後は画面上部バーから実践セッションを解除することで、本番にそのまま移行できるようになっています。
認証されているユーザーしか参加できません
Zoomにログインしている参加者のみ参加できるようにしたい場合はチェックを入れましょう。
ウェビナーをオンデマンドにする
途中から参加した参加者でも、最初からウェビナーを視聴できる機能です。
自動的にウェビナーを録画する
チェックを入れるとウェビナー開始と同時に録画されます。ウェビナーの途中から録画することもできますが、録画忘れを防ぐためにもチェックを入れておくことをおすすめします。
最後は一番下にある青い「スケジュール」ボタンをクリックすることでウェビナーの設定が完了します。
参加者を招待する
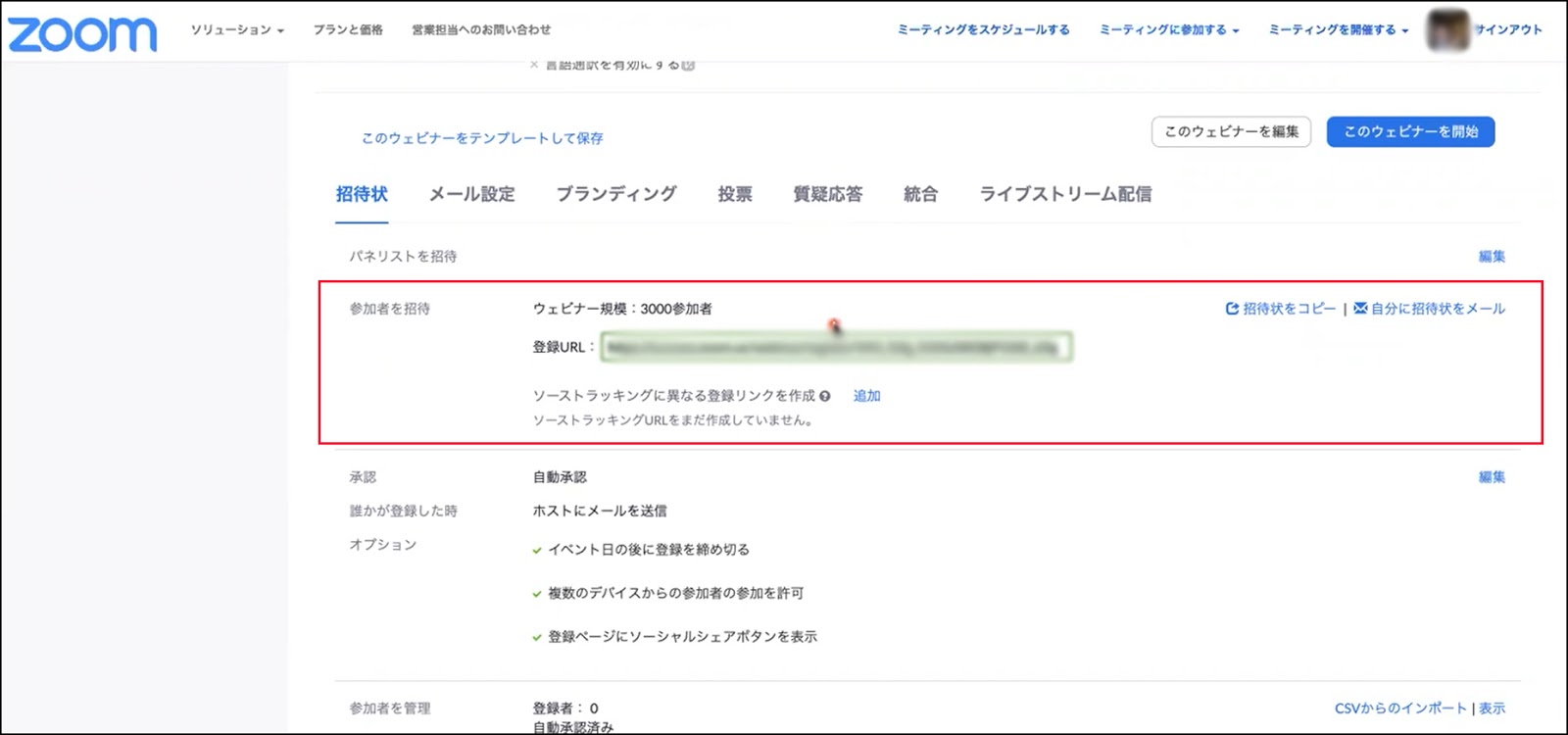
「マイウェビナーを管理」から下の方にスクロールすると、「招待状」という項目があります。そこに「登録URL」としてウェビナーのURLが記載されているので、コピーして参加希望者にメールで送信するなりSNSに投稿するなどして招待しましょう。
このウェビナーを開始
設定したウェビナー開催日時に、「マイウェビナーを管理」から、青い「このウェビナーを開始」ボタンを押せばウェビナーが開始されます。
Zoomウェビナーを成功させるコツ
最後にZoomウェビナーを成功させるための3つのポイントについてご紹介します。
インタラクティブなウェビナーにする
Zoomウェビナーはミーティングとは異なり、主催者側からの発信のみとなるため参加者の反応が分かりにくいのが少し残念な所です。しかしQ&A機能やチャット機能を使うことで参加者の理解度を確認しながら進行できるため、これらの機能は積極的に取り入れることをおすすめします。主催者が中心となって進行しつつ、チャット担当者が質問に反応して読み上げるなどして手際のいい運営を行いましょう。
Zoomミーティングとの違いを記載する
ウェビナーとミーティングは全くの別物ですが、不慣れな方であれば混同しているケースもあります。
ウェビナーとミーティングを混同している方は画面上に参加者の顔が並ぶと思っているケースもあるので、ウェビナーの案内をする際には顔や声が公開されることは無いと告知することで参加へのハードルも下がり、結果的に参加率も上がりやすくなります。
飽きないようスライドを工夫する
リアルの対面セミナーと比べて、構造上ウェビナーはスライドに注目が集まりやすくなっています。
スライドが文字ばかりだと飽きてしまうので、アニメーションなどで動きをつけるなど最後まで見てもらうための工夫をするようにしましょう。

 動画制作の無料相談
動画制作の無料相談
 無料資料ダウンロード
無料資料ダウンロード