
YouTubeで動画を見ていると、関連する動画などを案内する四角いボタンが表示されることがあります。これは「情報カード」と言い、投稿者が視聴者を他の動画やWebページへ誘導するために設定するものです。この記事では、YouTubeのカード機能の基礎知識や追加方法、効果的な使い方を紹介します。
YouTubeの情報カード機能とは?
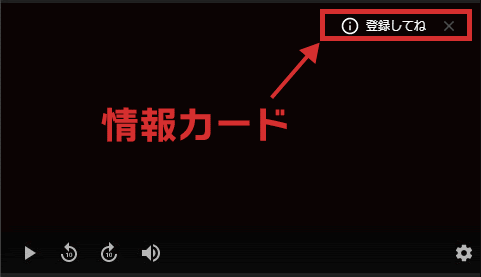
YouTubeの情報カード機能とは、YouTubeに投稿された動画の再生中に、関連する他の動画やWebページを紹介するポップアップを表示する機能のことです。
YouTubeヘルプに記載されている正式名称は「情報カード」ですが、一般的な呼称として「YouTubeカード」「カード機能」などと呼ばれることもあります。
またYouTubeでは、以前は「アノテーション」という機能で動画内にテキストとリンクを表示させていました。アノテーション機能は廃止され、かわりに情報カード機能が登場しましたが、その名残で動画中に任意のリンクを表示させる機能のことを「アノテーション(注記の意味)」と呼ぶこともあります。
視聴者が画面上に表示される「i」マーク(※後述)もしくはコンテンツの概要を説明する文字をクリックすると、投稿者が設定した関連動画などの一覧が表示されます。視聴者は、その中から見たいコンテンツを選び、クリックすることでリンク先のページに簡単に移動できます。このように、YouTubeの情報カード機能は動画の内容を補完する情報を提供することで視聴者の満足度や利便性を高めています。
YouTube情報カードはどこに表示される?
YouTubeの情報カードは、再生中の動画画面の右上に表示されます。画面右の角にある「i」の文字が入ったアイコンは「カードアイコン」や「iマーク」「インフォメーションマーク」などと呼ばれています。
PCのWebブラウザからYouTubeを視聴する場合、再生画面上にカーソルがあるときは常に「i」マークが表示されます。また、投稿者が設定した時間には「i」マークと一緒にコンテンツの概要を説明した文字(ティーザーテキスト)が四角いポップアップで表示されます。
YouTube情報カードの使い方は?
視聴者が「i」マークまたはティーザーテキストをクリックすると、PCの場合は画面の右側3分の1程度の範囲にリンクされているコンテンツのサムネイルが一覧で表示されます。モバイル端末から視聴している場合には、再生画面の下(コントロールバーの下)にサムネイルが一覧で表示されます。
カードアイコンには、関連動画やWebページの説明も表示されているため、見たいコンテンツをクリックして関連動画やWebページに移動します。
YouTubeの情報カードは何秒表示される?
YouTubeのカード機能では、1本の動画に最大5枚までカードを設定できます。1つのカードの表示時間は短く、5秒間です。
ただし、情報カードの表示が消えてしまっても再度アクセスすることは可能です。スマートフォンの場合は、動画画面右上の設定(歯車)マークをタップすると、設定メニューの選択肢のなかに「i」マークがあり、タップすることでサムネイル一覧を確認できます。PCの場合、画面右上に表示されている「i」マークをクリックすれば、リンクされているコンテンツのサムネイルを表示できます。
YouTube情報カード機能をオフ / 非表示にするには?
YouTubeの情報カードは、視聴者の好みに応じて表示させないように設定することもできます。
PCからそのとき見ている動画の情報カードを非表示にしたい場合は、動画画面下部の設定(歯車)マークをクリックし「アノテーション」の項目をオフにします。
また、情報カードをずっと表示させたくない場合は、YouTubeの設定から「再生とパフォーマンス」に進み「InVideo 情報カードを表示」のチェックをはずします。
動画を投稿する人は、視聴者によっては再生画面上に情報カードが表示されることを嫌い、このような設定でオフにしている人がいることを知っておきましょう。
YouTubeカードの種類
YouTubeのカード機能には、リンクするコンテンツの内容によって以下の4つの種類があります。
動画投稿者は紹介したいコンテンツによって4つのカードを使い分けましょう。
カードの種類①:動画
YouTubeに公開している動画へリンクするカードを追加できます。自分が投稿している動画のほか、他のチャンネルの動画も検索して追加できます。
カードの種類②:再生リスト
YouTubeに公開している動画の再生リストへリンクするカードを追加できます。関連するテーマの動画の再生リストを紹介したい場合などに向いています。
カードの種類③:チャンネル
チャンネルへのリンクを追加できます。自身が運用運営する別のチャンネルを紹介したり、コラボレーションした他者のチャンネルを紹介したりする場合に使用します。
カードの種類④:リンク
チャンネルに関連する外部のWebサイトへのリンクを追加できます。ただし、このカードを使用できるのはYouTube パートナープログラム(※後述)に参加しているチャンネルのみです。追加できるWebサイトはYouTubeに承認されたWebサイトです。
YouTubeカード機能の活用シーン
では、YouTubeのカード機能は具体的にどのような場合に使用するといいのでしょうか。YouTubeのカード機能は以下のような場合に効果を発揮します。
自分のチャンネルの関連動画に誘導したいとき
自分のチャンネルに投稿した動画のテーマに関連する、さらに見てもらいたい動画がある場合、カード機能を活用することで視聴者を関連動画に誘導できます。チャンネル内でのコンテンツの回遊性を高めることで、より多くの動画を見てもらえる機会を作れます。
協力者やコラボレーションした他のチャンネルを紹介したいとき
YouTubeのカード機能は、自分のチャンネル以外の動画もリンクできます。動画に協力してくれたチャンネルやコラボレーションしたチャンネルなど、他のチャンネル同士で相互に紹介し合うことで、互いの視聴者層を共有し、新たなファンを増やせます。
ブログや販売サイトなど他のWebサイトへ誘導したいとき
YouTubeのカード機能は、チャンネルに関連するWebサイトやECサイトに視聴者を誘導したい場合にも効果的です。動画内で商品やサービスを紹介し、よいタイミングで購入できるWebサイトのリンクを表示することもできます。
YouTubeカードを追加する方法
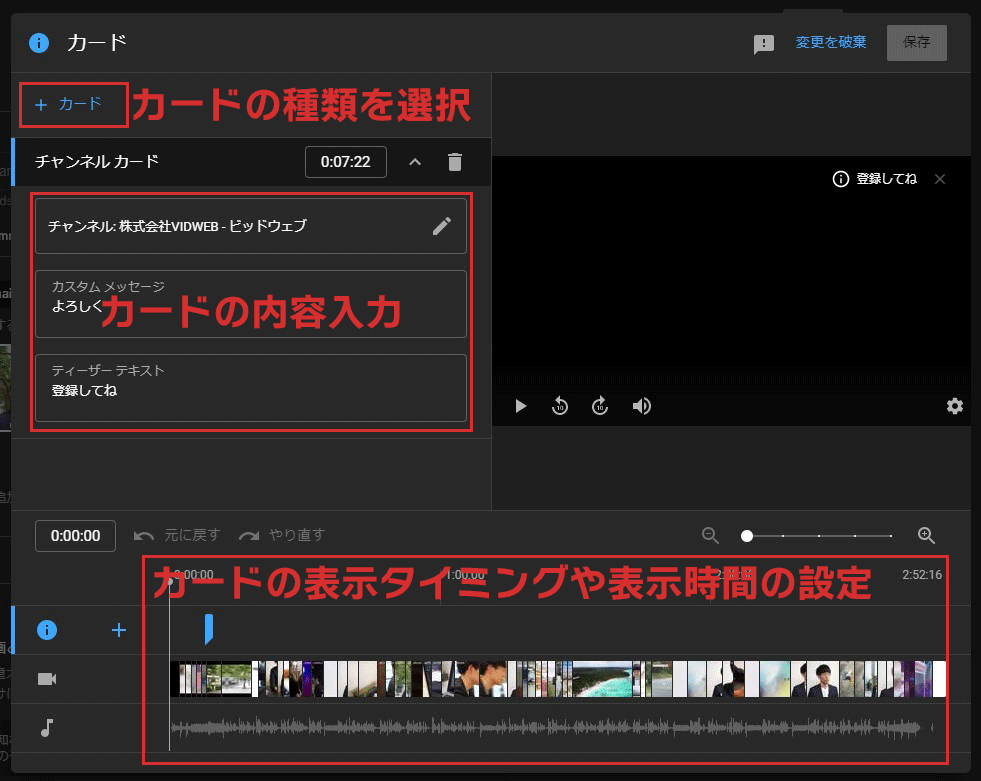
YouTubeのカード機能を使ったリンクの追加方法をご紹介します。ここで紹介するのは、PCのWebブラウザからカードを設定する場合の操作方法です。
- YouTubeに投稿した動画の管理・分析ツールである「YouTube Studio」にログインします。
- YouTube Studioの左側のメニューから「コンテンツ」を選択します。
- 投稿したい動画の「詳細」(ペンマーク)をクリックし「動画の詳細」画面へ移動します。
- 「動画の詳細」画面右側に「i」マークで示される「カード」を選択します。
- 追加したいコンテンツに合わせて4種類(動画 / 再生リスト / チャンネル / リンク)からカードを選択します。
- 「カスタムメッセージ」「ティーザーテキスト」を設定します。
※それぞれの文字の表示箇所は後述します。
- 動画のスライダーを動かし、ポップアップを表示したいタイミングを指定します。
- 変更内容を保存すれば設定完了です。
YouTubeカード機能の効果的な活用方法
YouTubeのカード機能をより効果的に活用するには、いくつかのポイントがあります。以下のような点に気をつけ、視聴者により多くの動画を見てもらえるようにしましょう。
視聴者の興味を引く言葉をティーザーテキストに入れる
YouTubeのカード機能で設定できるテキストは2カ所あります。ひとつは「カスタムメッセージ」、もうひとつは「ティーザーテキスト」です。カスタムメッセージは、ポップアップをクリックしたときにサムネイルに表示されるテキスト情報で、視聴者がクリックするまでは表示されません。
一方、ティーザーテキストは指定した時間に表れるポップアップのなかに表示されます。動画を見ている多くの視聴者の目に触れるため、リンク先のコンテンツへの興味を高め、行動を促すような言葉を入れるのが効果的です。
カードを表示するタイミングを考慮する
カードを表示するタイミングにも注意が必要です。関連する動画や再生リストの紹介では、動画内で他の動画を紹介したタイミングでカードが表示されるようにすると、視聴者の注目を集めやすくなります。
また、視聴者が離脱しやすい動画のオープニング直後やエンディング手前に、カードを表示させることも効果的です。視聴している動画への興味が薄れたタイミングで他の動画を提案することで、コンテンツを移動し、視聴を継続してもらえる可能性を高めます。
YouTubeカード機能の注意点
最後に、YouTubeのカード機能を使用するうえで、知っておきたい注意点をご紹介します。
終了画面と重ならないようにする
YouTubeではカード機能とは別に、動画の最後の5〜20秒に終了画面を追加できます。終了画面には、他の動画へのリンクやチャンネル登録のリンクを表示することが可能です。同じようなリンクが連続して表示されないよう、カードの表示タイミングはエンディングの直前を避けましょう。
子ども向けに設定した動画では使えない
YouTubeのカード機能は、子ども向けとして設定された動画には表示できません。子ども向けの動画では、終了画面のリンクも同様に表示できません。子どもが不用意にリンク先を訪問してしまうのを防ぐ配慮だと思われます。
外部リンクはYouTubeパートナープログラムに参加しているチャンネルのみ
「YouTubeカードの種類」の項目でもご紹介したように「リンク」カードでWebページへのリンクを設定できるのはYouTubeパートナープログラムに参加しているチャンネルのみです。
YouTubeパートナープログラム(YPP)とは、YouTubeに投稿した動画で収益化するためのプログラムです。総再生時間4,000時間以上、チャンネル登録者数1,000人以上などの審査基準をクリアしたチャンネルが参加できます。
YouTubeのカード機能で追加できるのは、自身のチャンネルに関連するWebサイトかYouTubeが承認した販売サイト、クラウドファンディングサイトのみです。
まとめ:カード機能を使いこなして視聴回数を増やそう
このように、YouTubeのカード機能は視聴者により多くの関連動画を見てもらうために効果的な施策です。しかし、細かな設定が必要であり、たくさんの動画にひとつひとつ関連動画をリンクする作業は手間がかかります。YouTubeの運用を本格的に行う場合は、チャンネルの運用を代行する動画制作会社などへの委託も選択肢に入れながら、より効果的なチャンネル運用を目指しましょう。

 動画制作の無料相談
動画制作の無料相談
 無料資料ダウンロード
無料資料ダウンロード