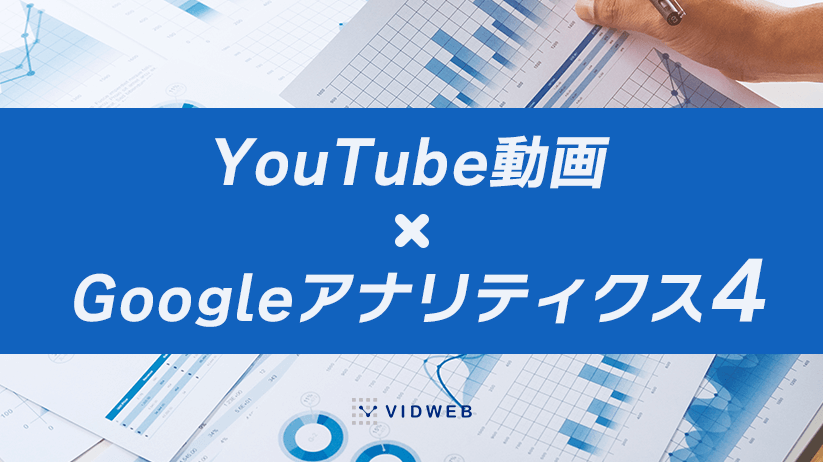
Google Analytics 4(以下、GA4)は、YouTube動画の再生回数や再生位置など、ユーザーの視聴行動を自動的に計測する機能を備えています。一部の設定は手動で行う必要がありますが、誰でも簡単に実装できます。
GA4を使用してYouTube動画を計測することで、Webサイト内で動画を見たユーザーと見ていないユーザーのサイト内での行動を比較できるため、マーケティング戦略やコンテンツの改善に役立ちます。
この記事では、GA4を使ったYouTube動画の計測方法やレポートの作成方法、そしてコンバージョン設定について詳しく解説します。手順を追いながら、効果的な動画マーケティングに活用してみましょう。
GA4はデフォルトでYouTube動画の計測ができる
2023年7月1日でGoogleによるサポートが終了したユニバーサルアナリティクス(UA)では、YouTube動画の計測にGoogleタグマネージャーを設定する必要がありました。しかし、GA4にはデフォルトでこの機能が備わっています。
計測できるイベント
GA4を使用してYouTube動画の視聴行動を計測すると、以下3つのイベントが自動的に記録されます。
| 計測できるイベント | イベントの詳細 |
|---|---|
| video_start | 動画の再生が開始されたとき |
| video_progress | 動画が再生時間の 10%、25%、50%、75% 以降まで進んだとき |
| video_complete | 動画の再生が終了したとき |
イベントで付与されるパラメータ
イベントで付与されるパラメータ(詳細情報を含むデータ)は以下の通りです。これらのデータを取得することで、より詳細な分析が可能となります。
| 付与されるパラメータ | パラメーターの詳細 |
|---|---|
| video_title | 動画タイトル |
| video_url | 動画を設置しているWebサイトのURL |
| video_duration | 動画全体の長さ 例)10分の動画であれば600(秒) |
| video_percent | 再生時間の割合 例)10分の動画を5分見た場合は50% ※表記は0%, 10%, 25%, 50%, 75%, 100%の固定 |
| video_current_time | 動画の再生時間 例)10分の動画を5分見た場合は300(秒) ※秒数はvideo_percentに基づく |
| video_provider | 動画のプロバイダ 例)YouTubeなど |
| visible | ブラウザに動画が表示されているか 例)表示されているときはtrue、非表示(タブが非アクティブ)はfalse |
GA4でYouTube動画を計測するための条件
ここからは、GA4でYouTube動画を計測する方法について説明します。GA4でYouTube動画を計測するには、以下の2つの条件を満たす必要があります。
- 拡張計測機能にある「動画エンゲージメント」が有効になっている
- YouTube JS APIサポートが有効になっている
それぞれの手順について説明します。
拡張計測機能にある「動画エンゲージメント」が有効になっている
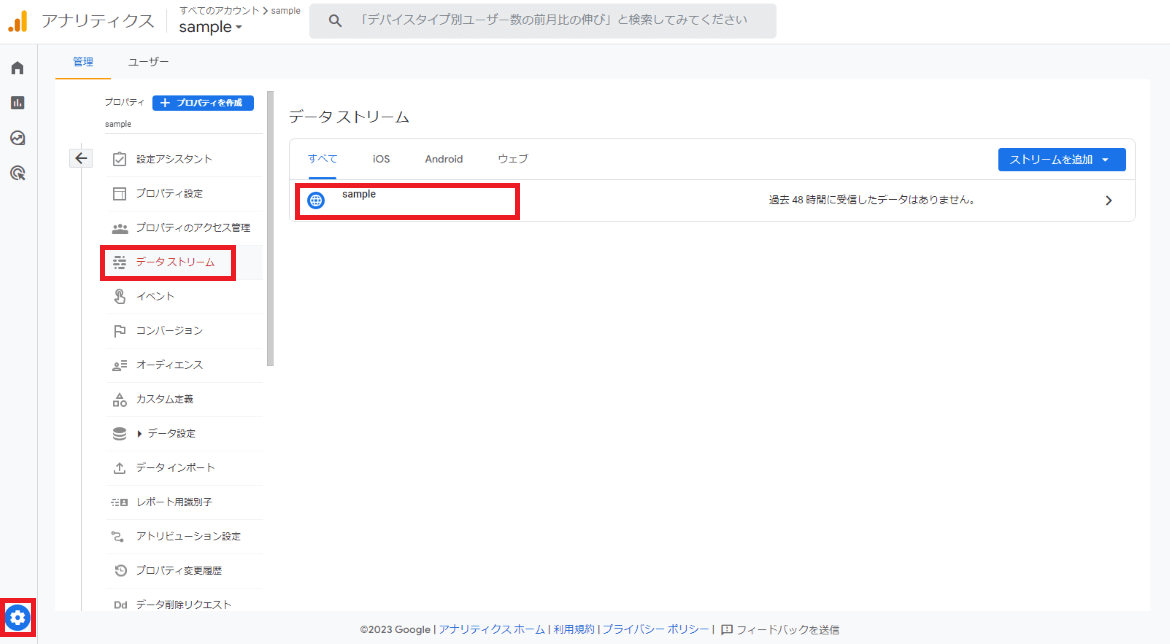
「管理(歯車アイコン)」>「データストリーム」>任意のウェブストリームを選択してください。
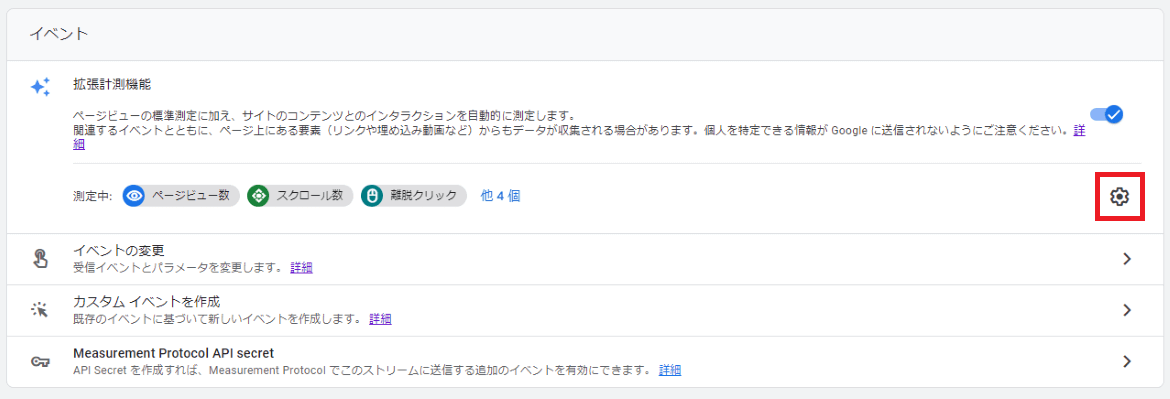
拡張計測機能にある「歯車アイコン」をクリックすると、拡張機能の一覧が表示されます。
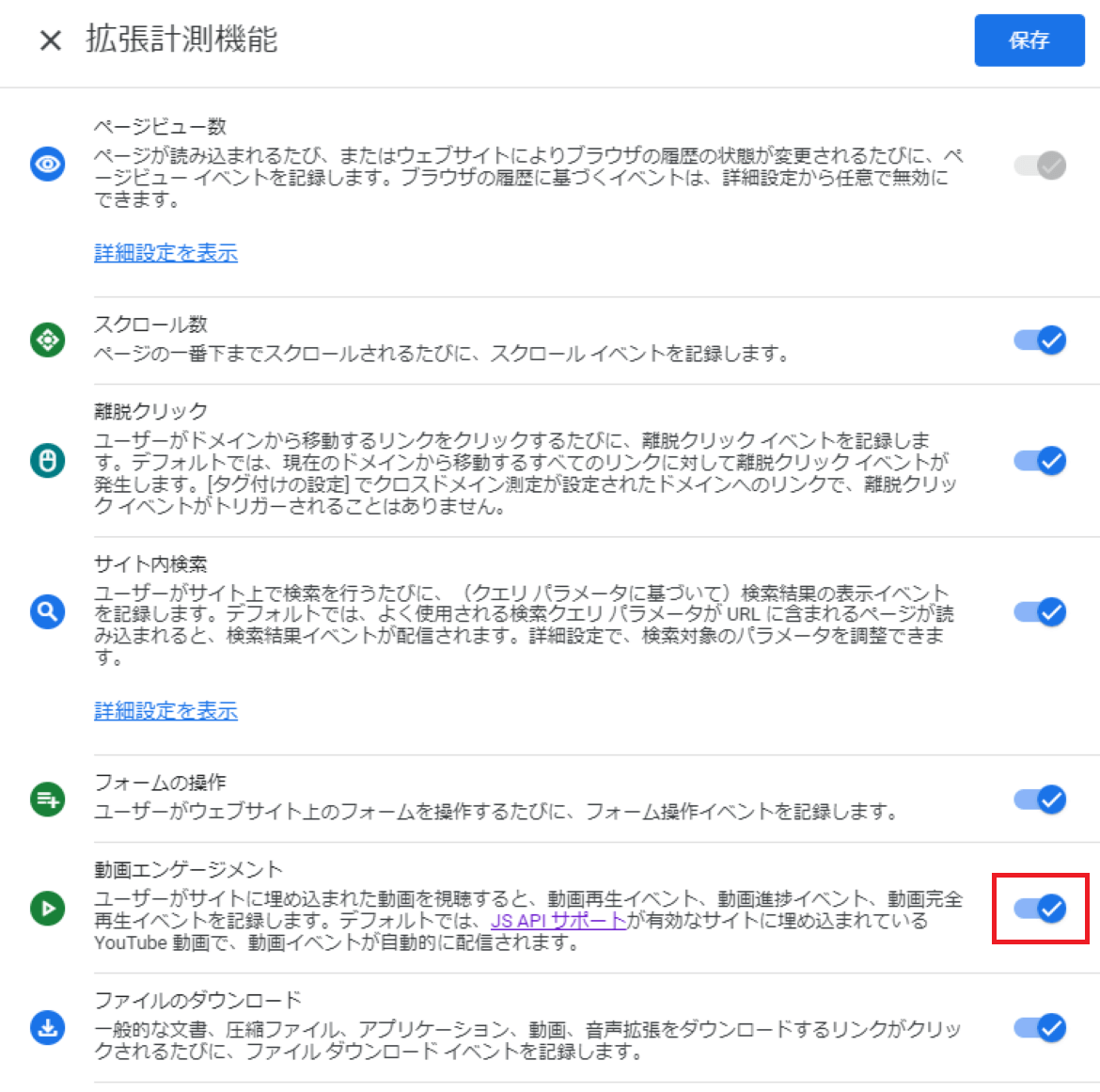
一覧にある「動画エンゲージメント」を有効にして右上の「保存」ボタンをクリックしましょう。
YouTube JS APIサポートが有効になっている
Webサイトにiframeで埋め込んだYouTube動画は、YouTube JS APIサポートが有効になっている必要があります。
YouTube動画の再生ページから取得したコードのままでは、GA4に連携できません。共有から取得したYouTube動画のURLに、パラメータ「enablejsapi=1」を追加しましょう。
設定例)
| <iframe width=”560″ height=”315″ src=”https://www.youtube.com/embed/XXXXX” title=”YouTube video player” frameborder=”0″ allow=”accelerometer; autoplay; clipboard-write; encrypted-media; gyroscope; picture-in-picture; web-share” allowfullscreen></iframe> |
↓
| <iframe width=”560″ height=”315″ src=”https://www.youtube.com/embed/XXXXX?enablejsapi=1” title=”YouTube video player” frameborder=”0″ allow=”accelerometer; autoplay; clipboard-write; encrypted-media; gyroscope; picture-in-picture; web-share” allowfullscreen></iframe> |
ただし、すでにGoogleタグマネージャーでYouTube動画を計測している場合は、上記の設定は不要です。YouTube動画のトリガー設定で「すべてのYouTube動画にJavaScript APIを追加する」が有効になっていることを確認してください。
GA4でYouTube動画用のレポートを作成する方法
レポートを作成するために、パラメータをカスタムディメンションに登録します。
カスタムディメンションとは、標準のトラッキングコードでは収集されない情報を、Googleアナリティクスの分析軸として追加したい場合に利用する機能です。動画タイトルや動画再生時間などのパラメータを取得するには、これらをカスタムディメンションに登録する必要があります。
カスタムディメンションを設定する
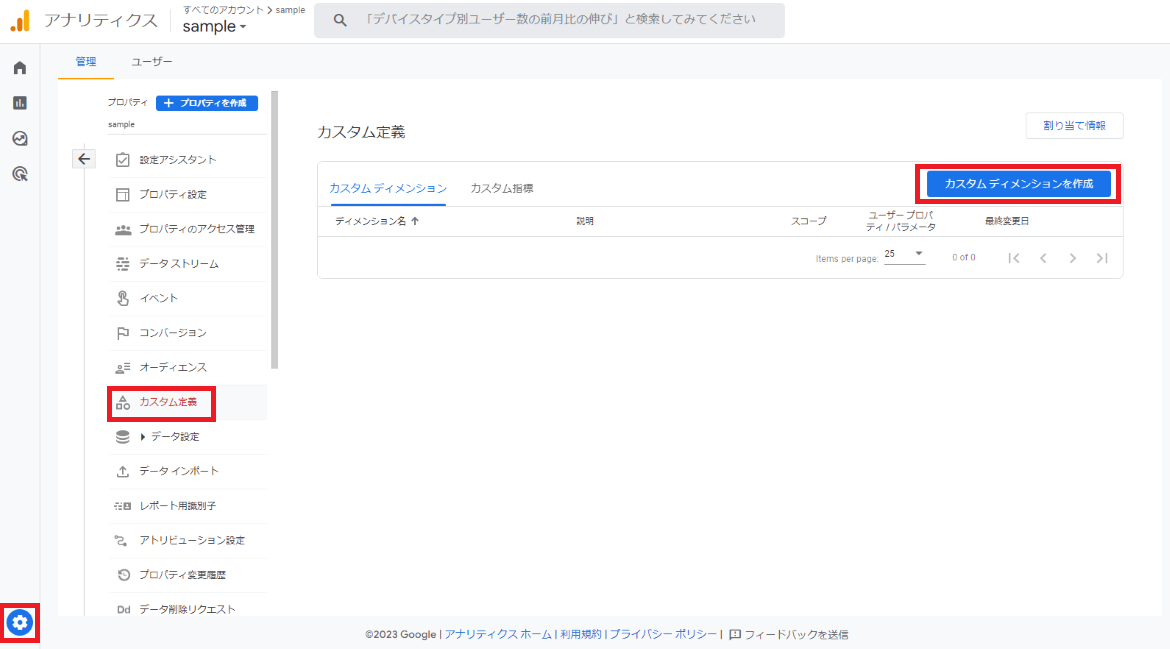
「管理(歯車アイコン)」>「カスタム定義」から、右上にある「カスタム ディメンションの作成」をクリックします。
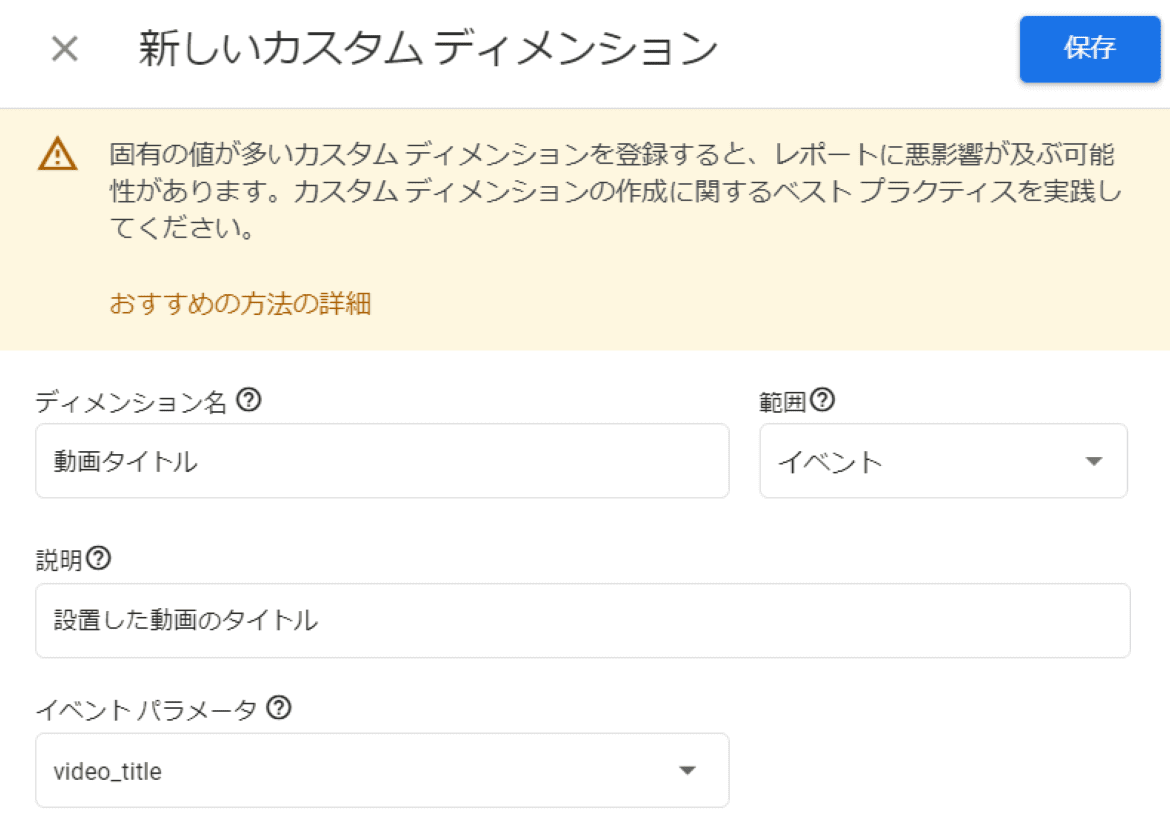
「新しいカスタムディメンション」の入力画面が表示されるので、イベントで付与されるパラメータを参考に、ディメンション名、説明、イベントパラメータを入力します。
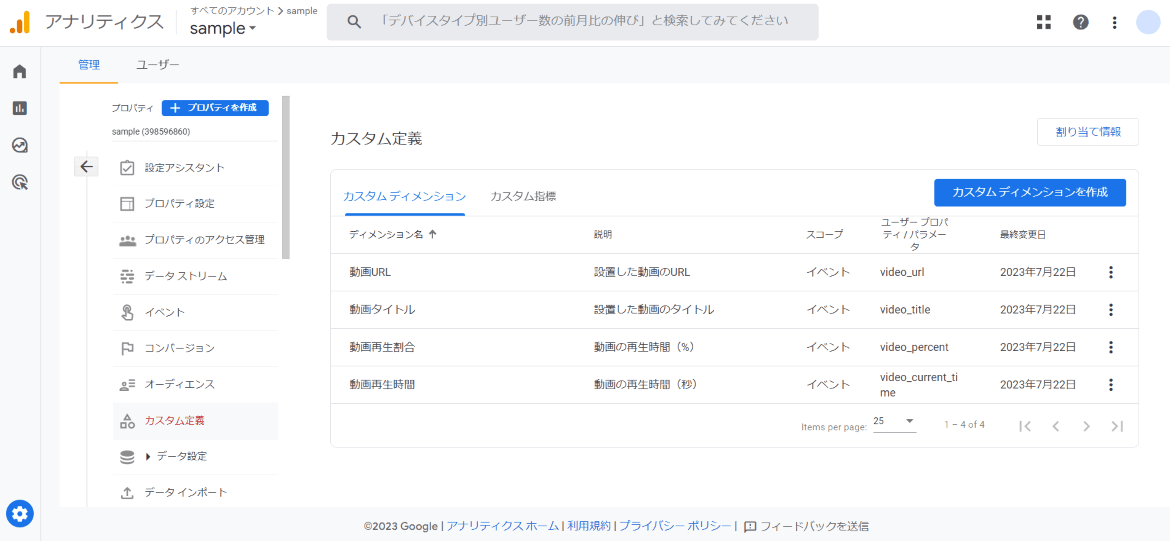
カスタムディメンションを設定することで、分析項目を増やすことができます。
探索レポートを作成する
GA4にはデフォルトでYouTube動画を計測するレポートがないため、「探索」からレポートを作成します。
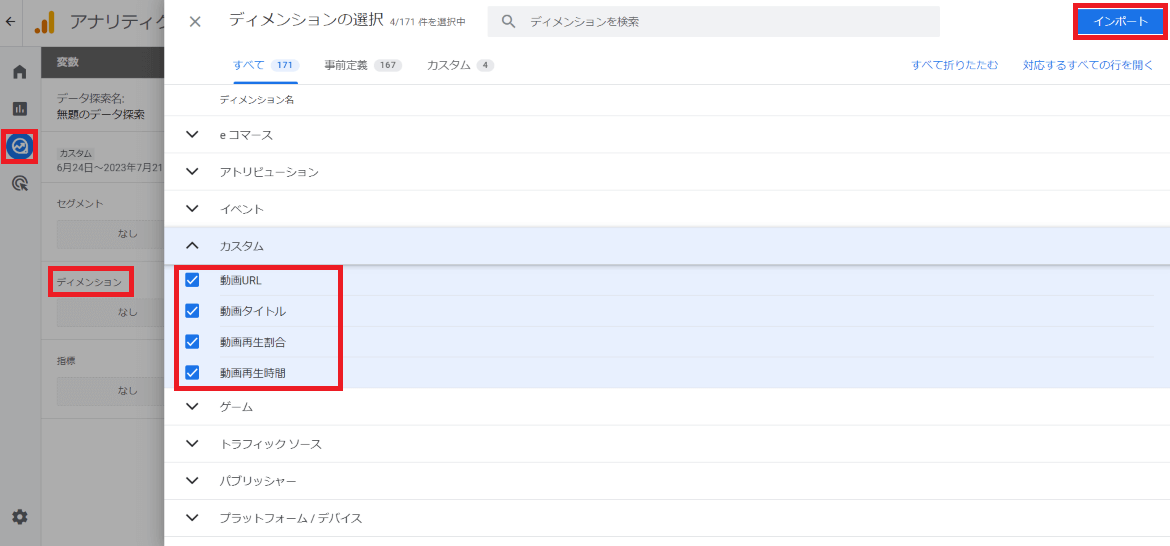
「探索」>「ディメンション」>「カスタム」から任意のパラメータにチェックを入れて、レポートに反映させましょう。この操作によって、YouTube動画の再生時間や視聴完了をレポートから確認できるようになります。
GA4で特定の動画を対象にコンバージョンを設定する方法
GA4では、任意のサイト内で計測条件を満たしているすべてのYouTube動画を自動的に計測します。そのため、「video_complete」の計測は、サイト内にあるすべてのYouTube動画が対象となってしまいます。
YouTube動画ごとにコンバージョンを計測したいときは、「イベントを作成」機能を活用しましょう。
イベントの作成
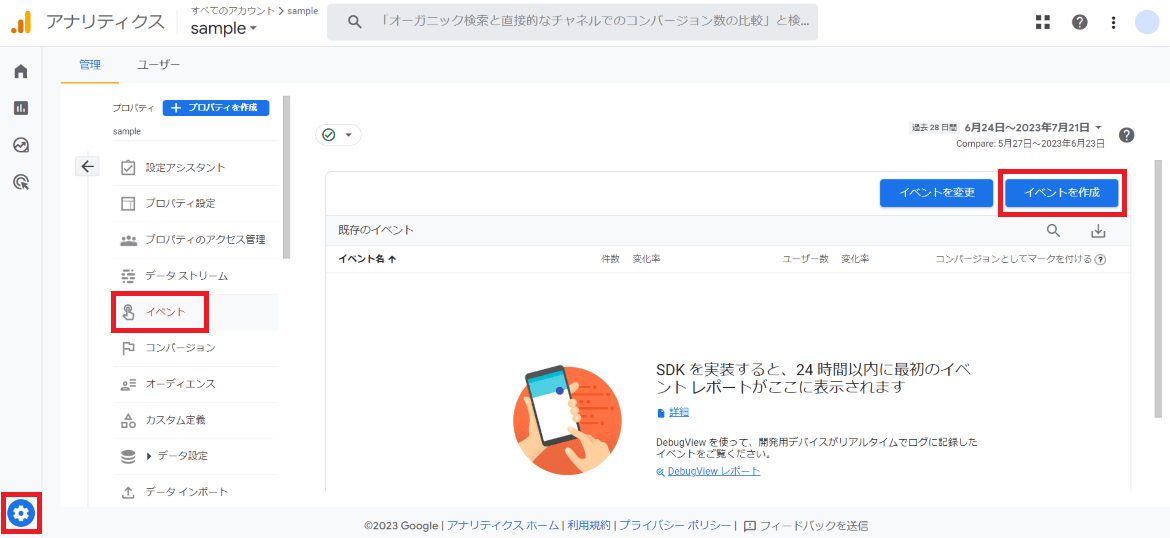
「管理(歯車アイコン)」>「イベント」から、右上にある「イベントを作成」をクリックすると、設定画面が開きます。
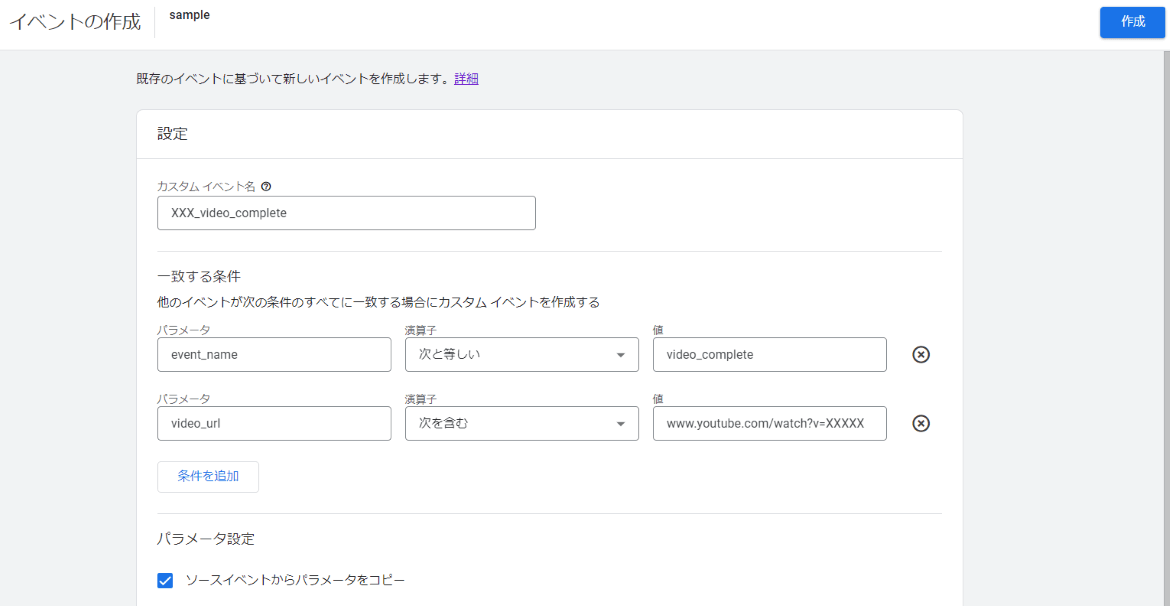
カスタムイベント名は、どの動画のコンバージョンなのか認識しやすい名称で管理しましょう。ここでは「XXX_video_complete」と入力しています。
一致する条件のパラメータに「event_name」と「video_url」、値に「video_complete」と個別に計測したいYouTube動画のURLを入力して、右上の「作成」をクリックします。
コンバージョンの設定
次にコンバージョンを設定します。
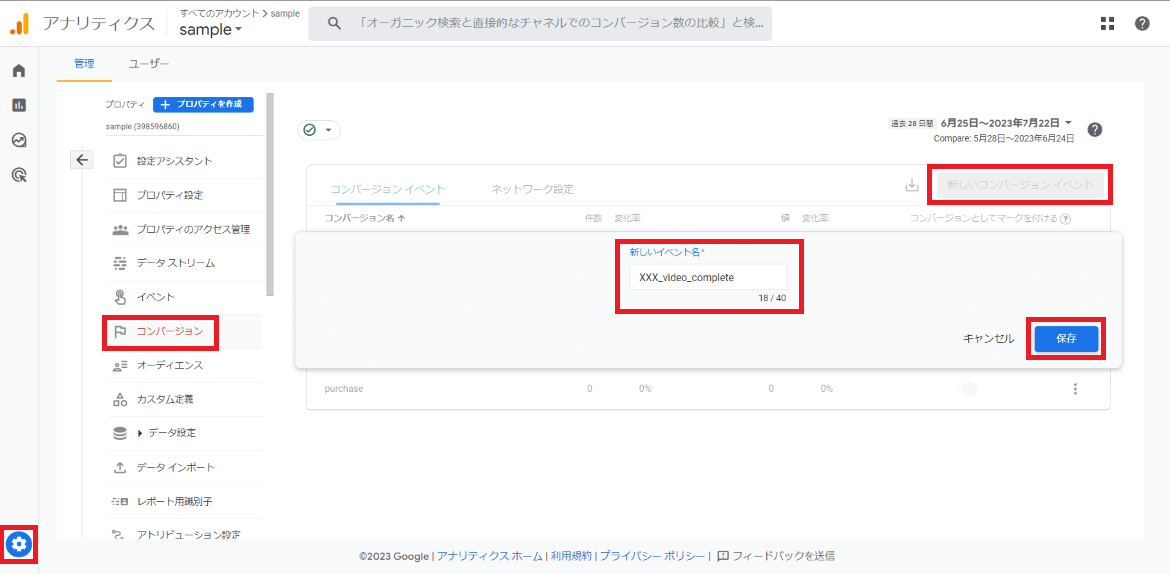
「管理(歯車アイコン)」>「コンバージョン」から、右上にある「新しいコンバージョンを作成」をクリックします。イベントの作成で設定した任意のイベント名を「新しいイベント名」に入力して、「保存」をクリックします。
この操作により、「debugview(リアルタイムレポート)」の中で、「XXX_video_complete」と「video_complete」の値をそれぞれ確認できます。
GoogleタグマネージャーでGA4のYouTube動画計測を設定する方法
最後に、GTMでGA4のYouTube動画計測を設定する方法について説明します。
すでに埋め込まれているYouTube動画に「enablejsapi=1」パラメータを設置できないときや、動画再生時間のパーセンテージをもっと細かく計測したい場合は、GTMを活用しましょう。
トリガーを新規追加する
GTMにログインしてトリガーを新規追加します。
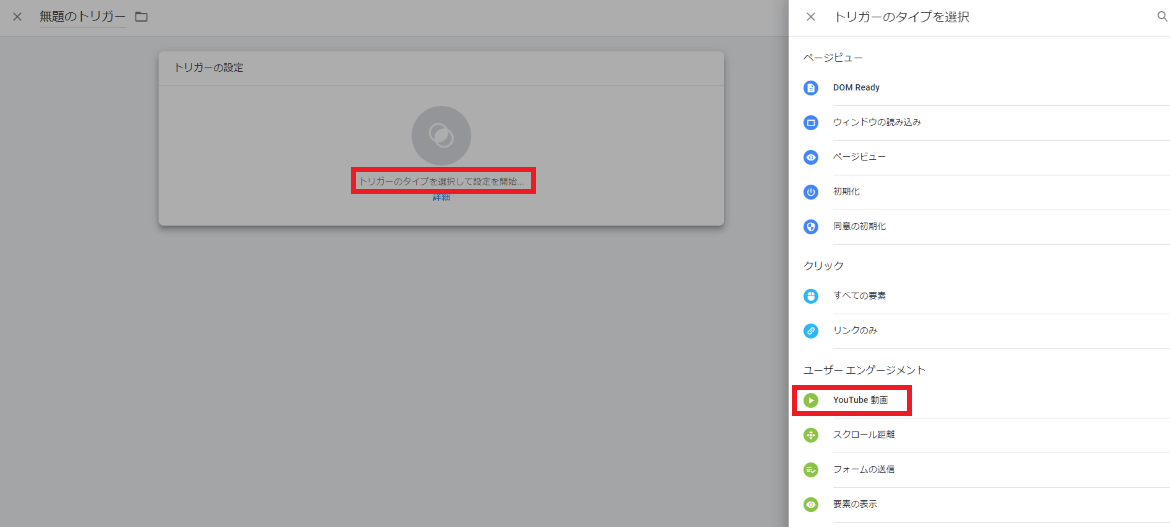
トリガータイプの一覧から「YouTube動画」を選択します。
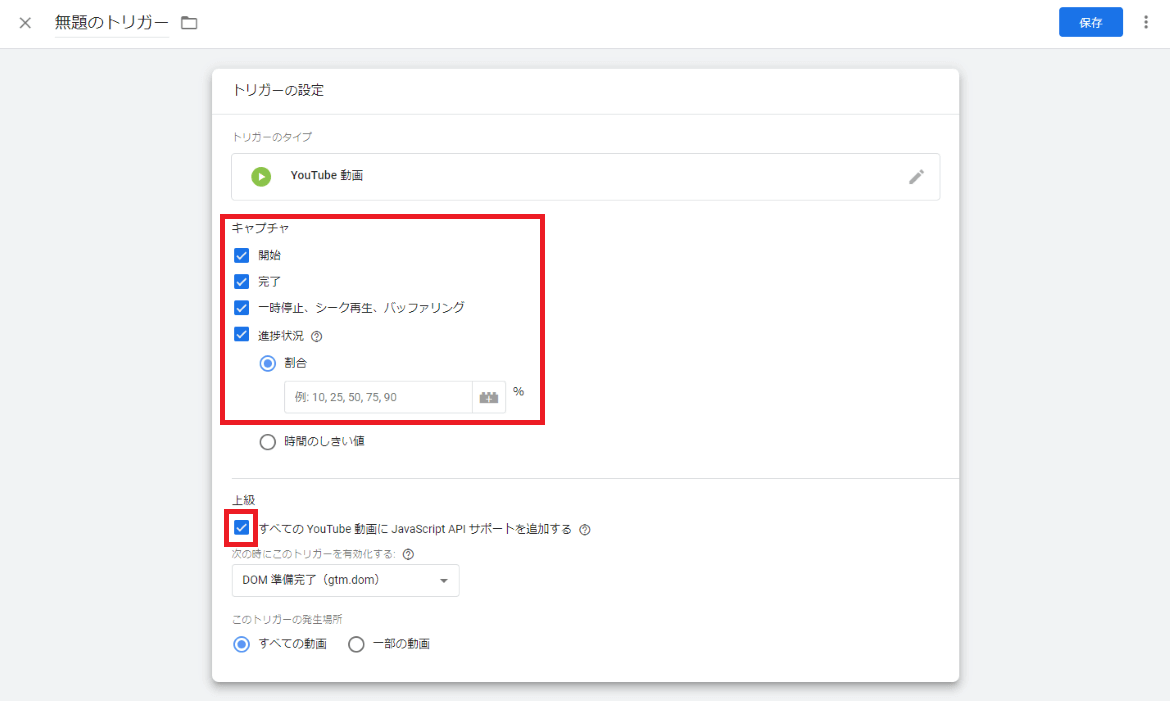
キャプチャ(開始、完了、進行状況など)にチェックを入れて、計測したい進捗状況の割合に任意の数値を入力してください。
例)「10,25,50,75,90」※カンマで区切る
「すべてのYouTube動画にJavaScript APIサポートを追加する」にチェックを入れると、「enablejsapi=1」パラメータがYouTube動画プレーヤーのURLに追加されます。
GA4の動画エンゲージメントを無効にする
GA4でYouTube動画を計測する場合は、「動画エンゲージメント」を有効にする必要がありますが、GTMを使う場合は二重計測されてしまうため、無効にする必要があります。

「管理(歯車アイコン)」>「データストリーム」>「任意のウェブストリーム」を選択して、拡張計測機能にある「歯車アイコン」から動画エンゲージメントを無効化しましょう。
タグを設定する
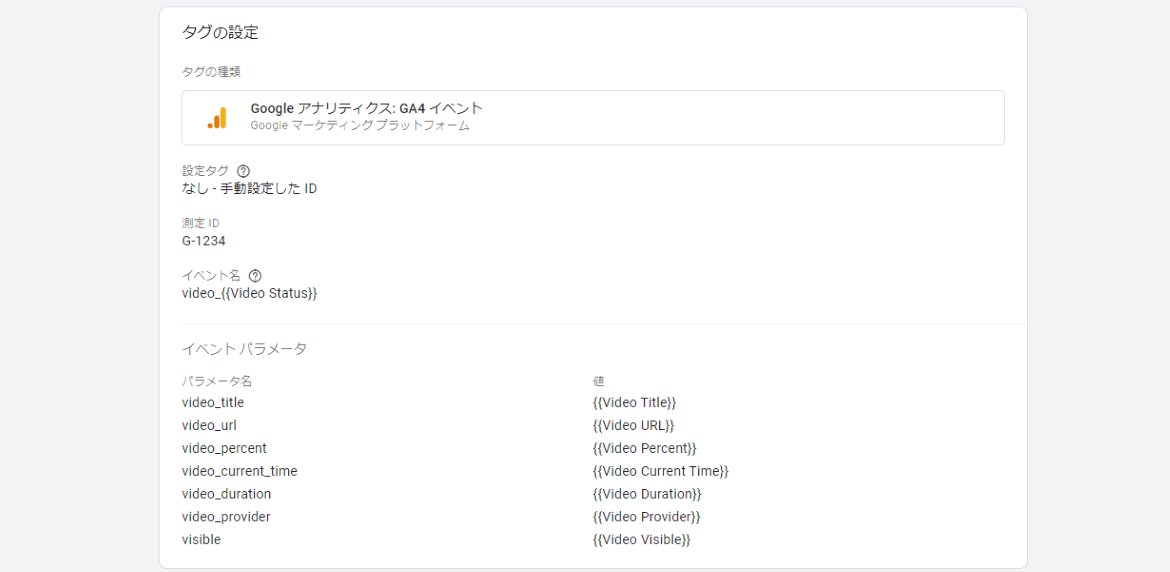
メニューの「タグ」>「タグタイプ」に「Google アナリティクス: GA4 イベント」を設定します。
以下を参考に各項目を入力しましょう。
イベント名:video_{{Video Status}}
設定タグ:GA4の測定IDを入力
| パラメータ名 | 値 |
|---|---|
| video_title | {{Video Title}} |
| video_url | {{Video URL}} |
| video_percent | {{Video Percent}} |
| video_current_time | {{Video Current Time}} |
| video_duration | {{Video Duration}} |
| video_provider | {{Video Provider}} |
| visible | {{Video Visible}} |
右上にある「保存」をクリックすると、トリガーの選択を促すポップアップが表示されます。先ほど作成したトリガーを選択して、再度「保存」をクリックしてください。
最後にGA4のdebugViewで、イベントが計測されているか確認してみましょう。
GA4でYouTube動画の詳細なエンゲージメントスコアを計測しよう
GA4はデフォルトでYouTube動画の計測ができるため、指標のカスタマイズ、動画ごとのコンバージョン設定など柔軟に対応できます。YouTube動画の詳細なエンゲージメントスコアを計測して、動画コンテンツの改善に活かしましょう。
株式会社VIDWEBは、YouTubeを含むさまざまなジャンルの動画活用を支援しています。GA4の導入・実装・運用を含め、YouTubeチャンネルの運用改善も承っております。また、YouTubeチャンネルの無料診断も提供していますので、お気軽にご相談ください。

 動画制作の無料相談
動画制作の無料相談
 無料資料ダウンロード
無料資料ダウンロード