
近年、プレゼン動画は企業にとって必須のツールとなりつつあります。静止画のスライド資料に比べて、圧倒的な訴求力と利便性を備えているからです。しかし、いざ動画制作を始めようにも、何から手を付けて良いかわからない方も多いのではないでしょうか?
この記事では、プレゼン動画の作り方について知りたい方に向けて、初心者でも簡単にできるプレゼン動画の作り方、5つの重要なポイント、そして参考事例を紹介します。
- プレゼン動画の作成を始めたい初心者の方
- クライアントの印象に残るプレゼン動画のポイントを知りたい方
- コミュニケーションツールとして動画を活用したい方
プレゼン動画を制作するメリット
企業がプレゼン動画を制作する主なメリットは以下の3つです。
- 音声やアニメーションを駆使して顧客の理解度を高められる
- 多くの情報を短時間で訴求できる
- 人件費や会場費などのコストを削減できる
プレゼン動画は、従来のスライド資料と比較して、短時間でより多くの情報を広範囲に共有・拡散できます。複雑な内容も音声やアニメーションを用いてわかりやすく解説できるため、顧客の理解度を高められる点もメリットです。
また、動画は一度制作すれば繰り返し利用できるため、人件費や商談時間を短縮できます。プレゼン担当者は、より重要度の高い商談や交渉に注力できるため、プレゼンの成果を最大化できます。
プレゼン動画は自作か外注か?
プレゼン動画の制作方法として、社内での制作または外部発注か、悩ましい選択を迫られる方も多いのではないでしょうか。
すでに社内で制作・運用しているプレゼン資料をベースにしてナレーションを追加する程度であれば、自作で十分対応できます。
しかし、プレゼンの目的が商品・サービス訴求、ブランド力強化、集客などの場合は、動画の品質がそのまま商品やサービス、企業イメージに直結するため、外注も検討すべきです。
以下は自作と外注を比較した表です。
| 自作 | 外注 | |
|---|---|---|
| コスト | ツール利用料+人件費※動画編集の基本スキルやノウハウが必要 | 10万円~ |
| クオリティ | 低~中 | 高 |
| スピード | 早い | 1~2ヵ月 |
| 動画編集の工程 | スライド資料にナレーションを追加 | 動画向けにプレゼン資料を再構築し、インフォグラフィック、エフェクト、テロップ、ナレーションなどを追加 |
| 使用ツール | PowerPoint、Canvaなど | Adobe Premiere Pro、Final Cut Proなど |
| 適したケース | YouTubeチャンネル用コンテンツ、社内研修資料、営業資料 | 商品・サービス訴求、ブランド向上、集客 |
自分たちで作れる範囲か、それともプロの手を借りるべきか、予算や目的に合わせて、最適な制作方法を選びましょう。
プレゼン動画を簡単に作る方法
プレゼン動画を社内で制作する場合、Adobe Premiere Proのようなプロ向けの動画編集ソフトは必要ありません。
自社で制作・編集する簡単な方法として、おすすめはPowerPointとCanvaの使用です。ここでは、それぞれのツールを使った制作手順を説明します。
Microsoft PowerPointを使ったプレゼン動画の作り方
Microsoft 365を導入している場合は、PowerPointで簡単にプレゼン動画を作成できます。
作り方のステップ
- PowerPointで既存のプレゼン資料を開いて「記録」ボタンをクリックする
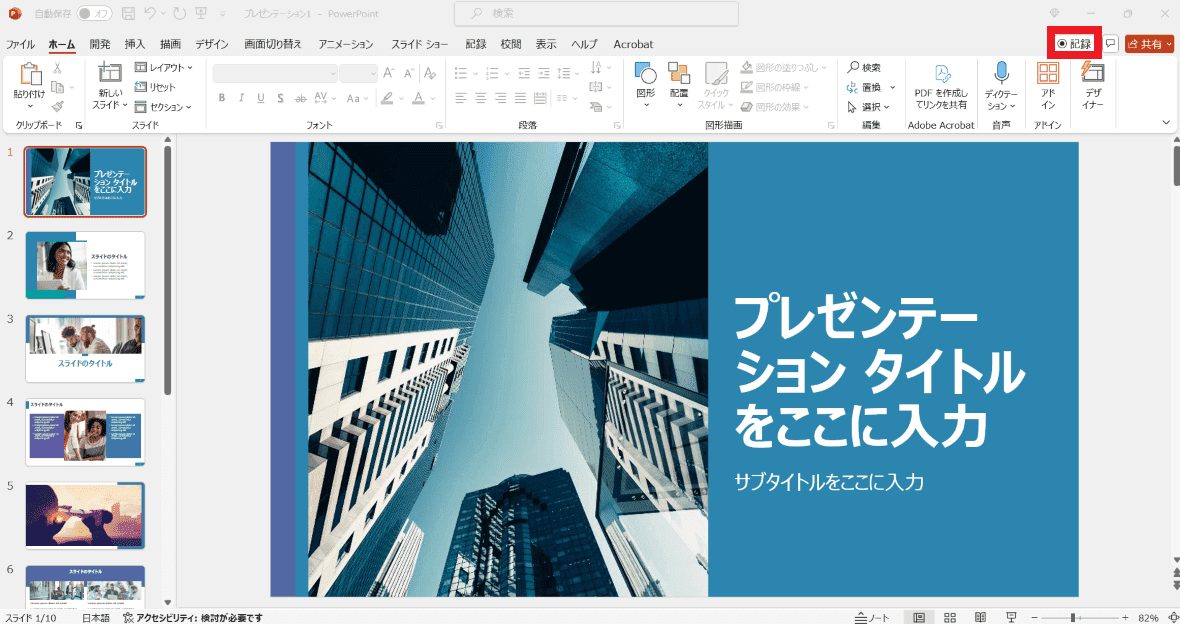
「記録」ボタンをクリックすると、顔画像(ライブカメラフィード)が表示されます。
- カメラのオン・オフを選択して「録画ボタン(赤)」をクリックする
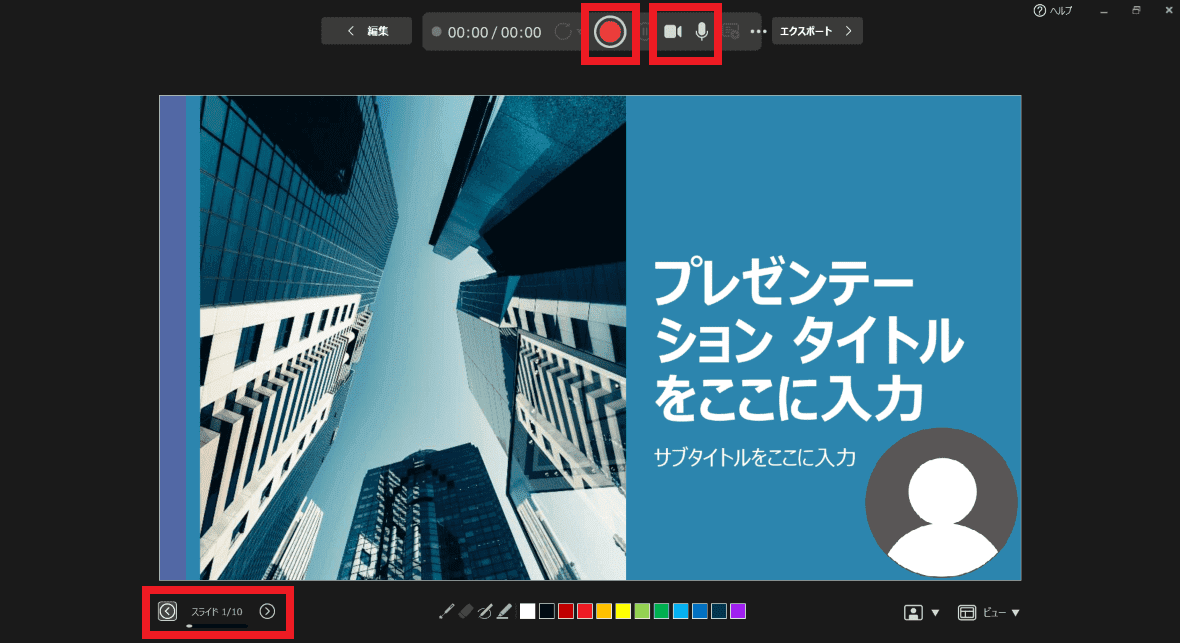
デフォルトではカメラとマイクがオンになっています。音声のみ収録したい場合は、画面上部の「カメラアイコン」をクリックして、カメラをオフにしてください。
「録画ボタン(赤)」をクリックすると、録画が開始されます。音声を収録しながら、左下の「▶ボタン」でスライドを進めてください。
- 強調したい部分にはペンツールを活用する
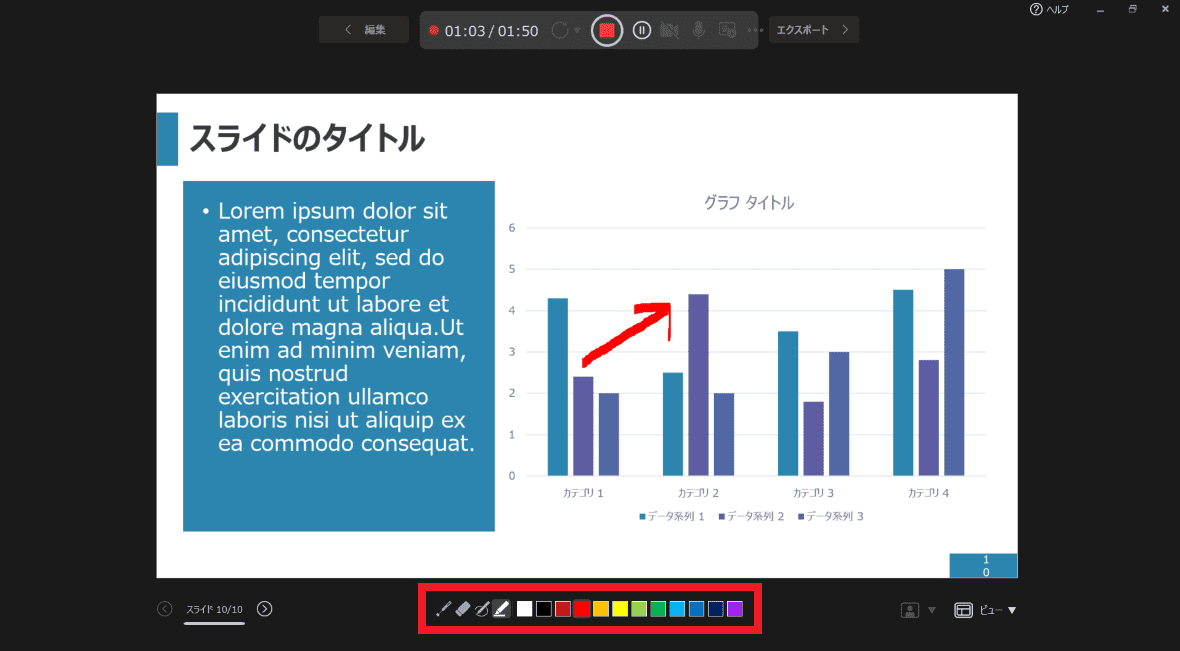
画面下部にあるペンツールを使用すると、録画中に書き込みができます。
- 撮り直しは任意のページから画面上部の「リピート矢印アイコン」をクリックする
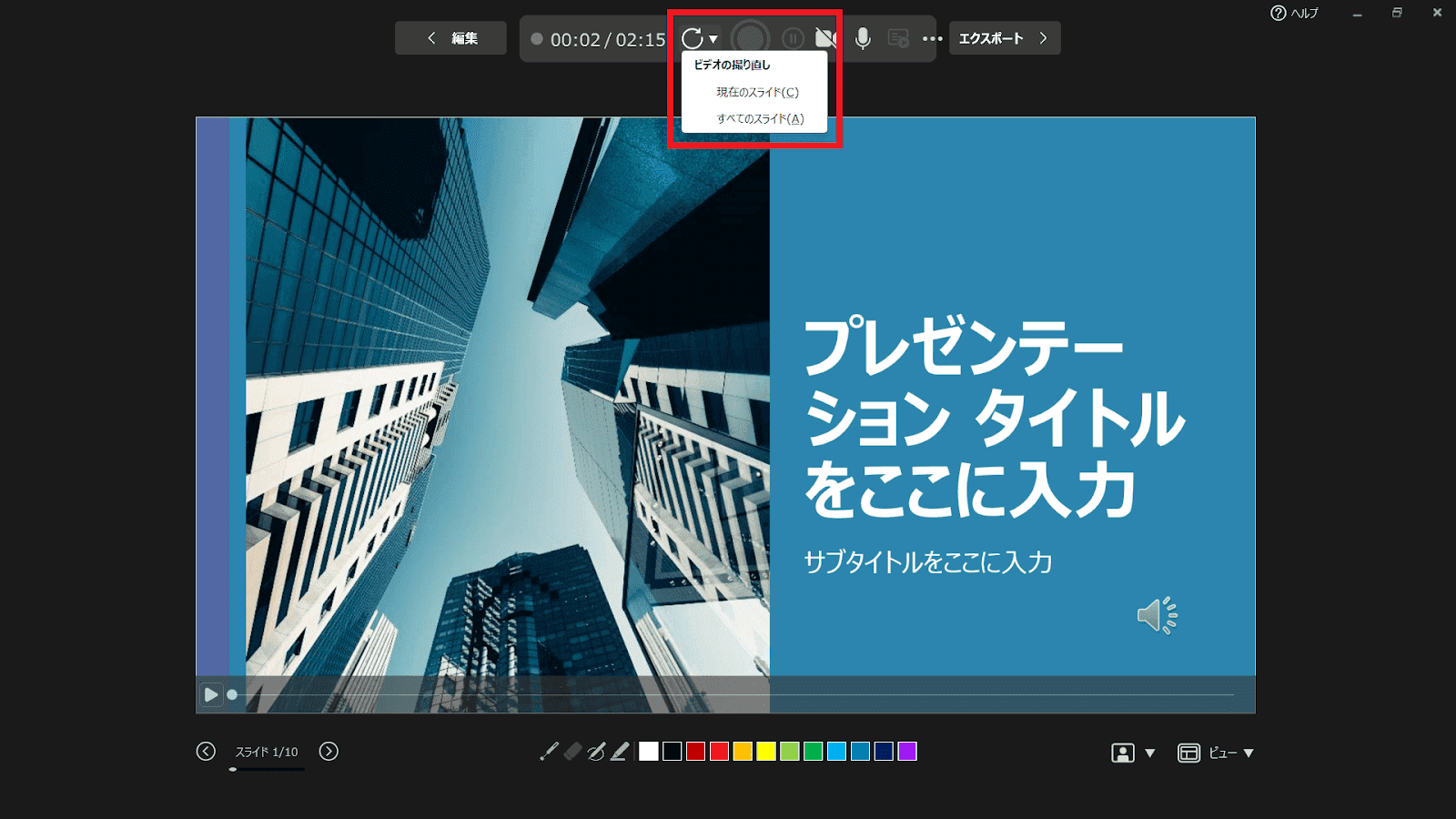
収録中に撮り直しが発生したときは、「録画ボタン(赤)」をクリックして録画を中断し、画面上部にある「リピート矢印アイコン」から「現在のスライド」を選択してください。任意のスライドからナレーションを撮り直しできます。
- 最後に動画を保存して完了
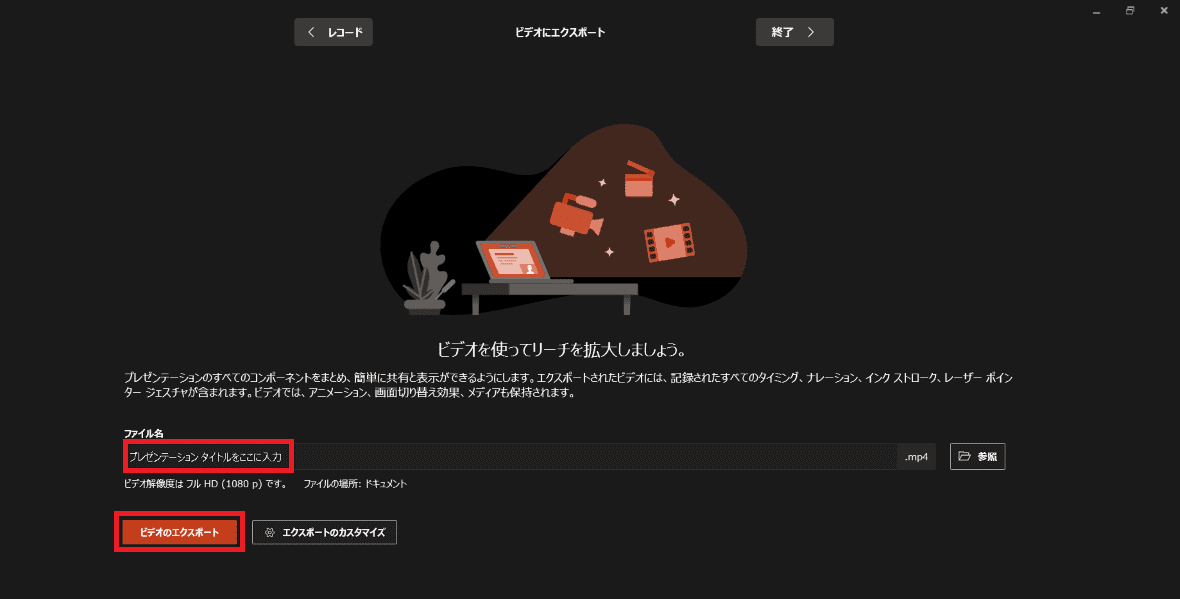
収録が終わったら、画面上部にある「エクスポート」ボタンをクリックし、任意のファイル名を入力して「ビデオの作成」ボタンをクリックします。プレゼン動画(MP4形式)が作成されます。
AI音声読み上げソフトの活用
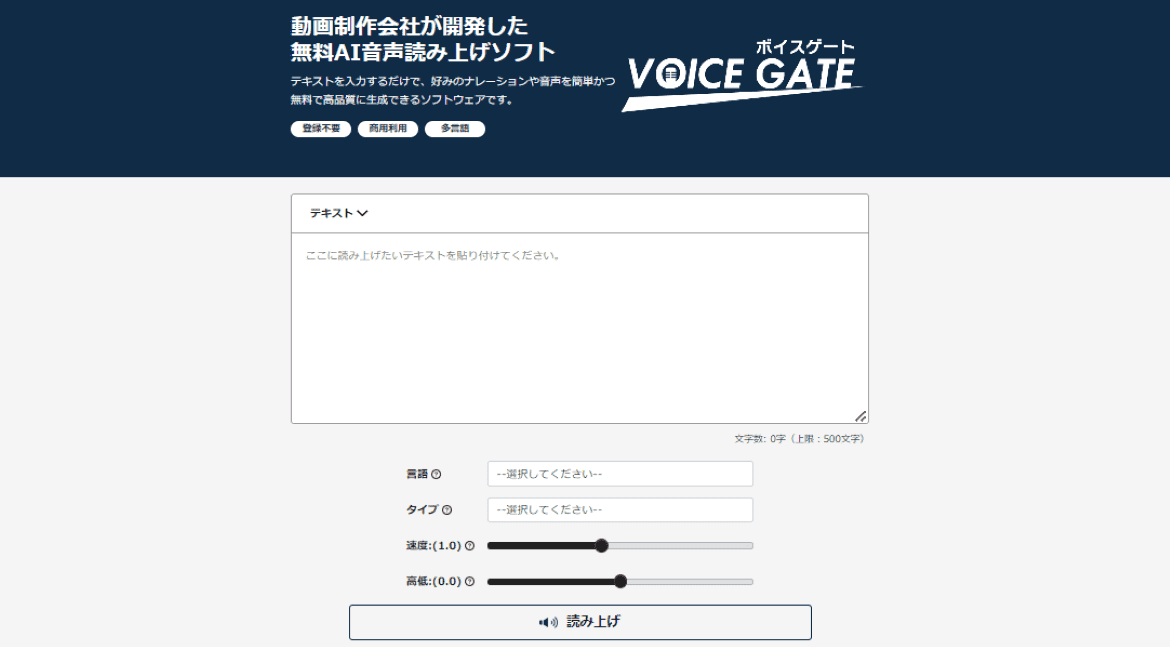
ナレーションに自信がない方は、AI音声読み上げソフトで簡単にナレーションを作成できます。以下はPowerPointにAI音声を挿入する手順です。
- AI音声読み上げソフトに、スライドごとのテキスト(台本)をコピペする。
- 生成された音声をダウンロードする。
- PowerPointのメニューバーから「挿入」>「オーディオ」>「オーディオをファイルから挿入」を選択し、ページごとに音声を追加する。
AI音声読み上げソフトを使えば、高品質なナレーションを簡単に作成できます。ぜひ試してみてください!
▶無料のAI音声読み上げソフト「ボイスゲート」はこちら
https://vidweb.co.jp/voicegate/
Canvaでプレゼン動画を制作する方法
次に、オンラインで使えるグラフィックデザインツール「Canva」でプレゼン動画を簡単に作成する方法をご紹介します。
| Canvaは、オンラインで利用可能な無料のグラフィックデザインツールです。プレミアムテンプレート、20以上のAIツール、1TBのクラウドストレージを提供する有料プランは、個人向けで月額1,180円です。30日間の無料トライアルも用意されています。 |
- Canvaのホーム画面からスライド資料をアップロードする
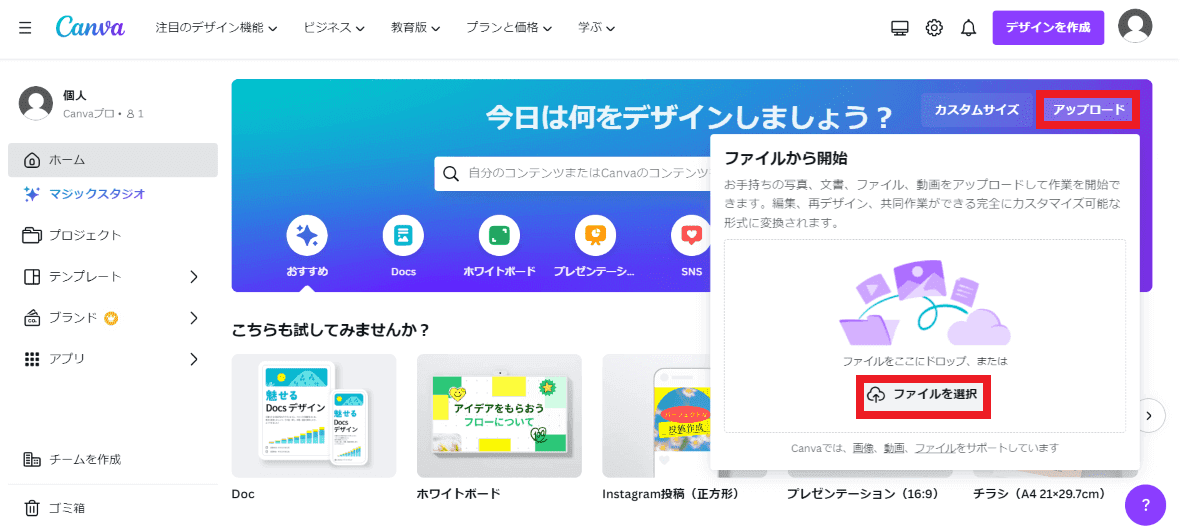
Canvaのホーム画面右上にある「アップロード」ボタンをクリックして、スライド資料(PowerPoint)をダウンロードします。
ホーム画面を下にスクロールして、ダウンロードしたスライド資料を開いてください。
- 「プレゼンテーション」>「プレゼンと録画」を選択する
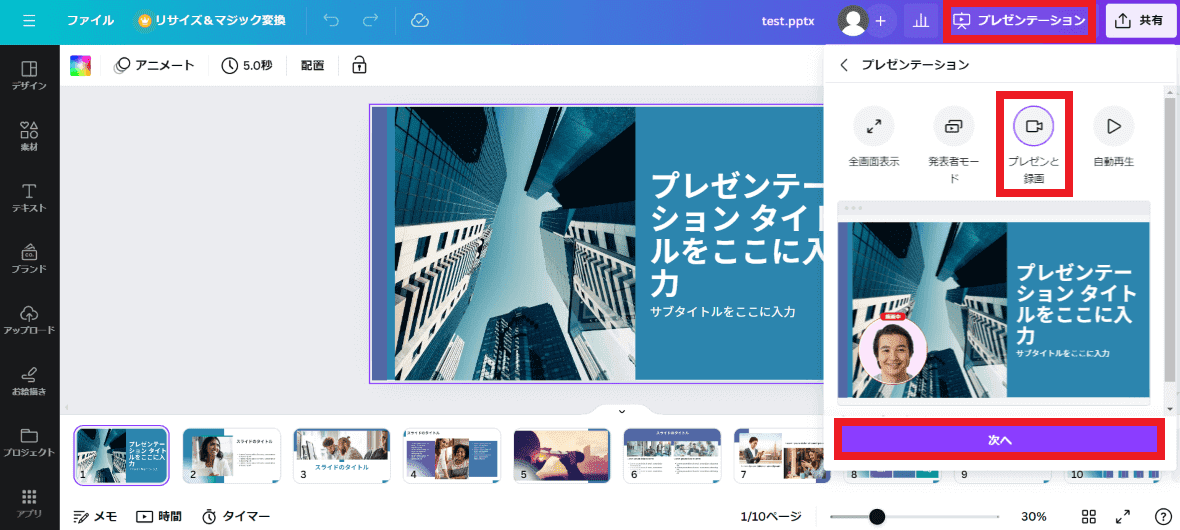
次に、画面上部のメニューバーにある「プレゼンテーション」ボタンから、「プレゼンと録画」を選択し、「次へ」>「レコーディングスタジオへ移動」をクリックします。
- カメラとマイクを許可して「録画を開始」ボタンをクリックする
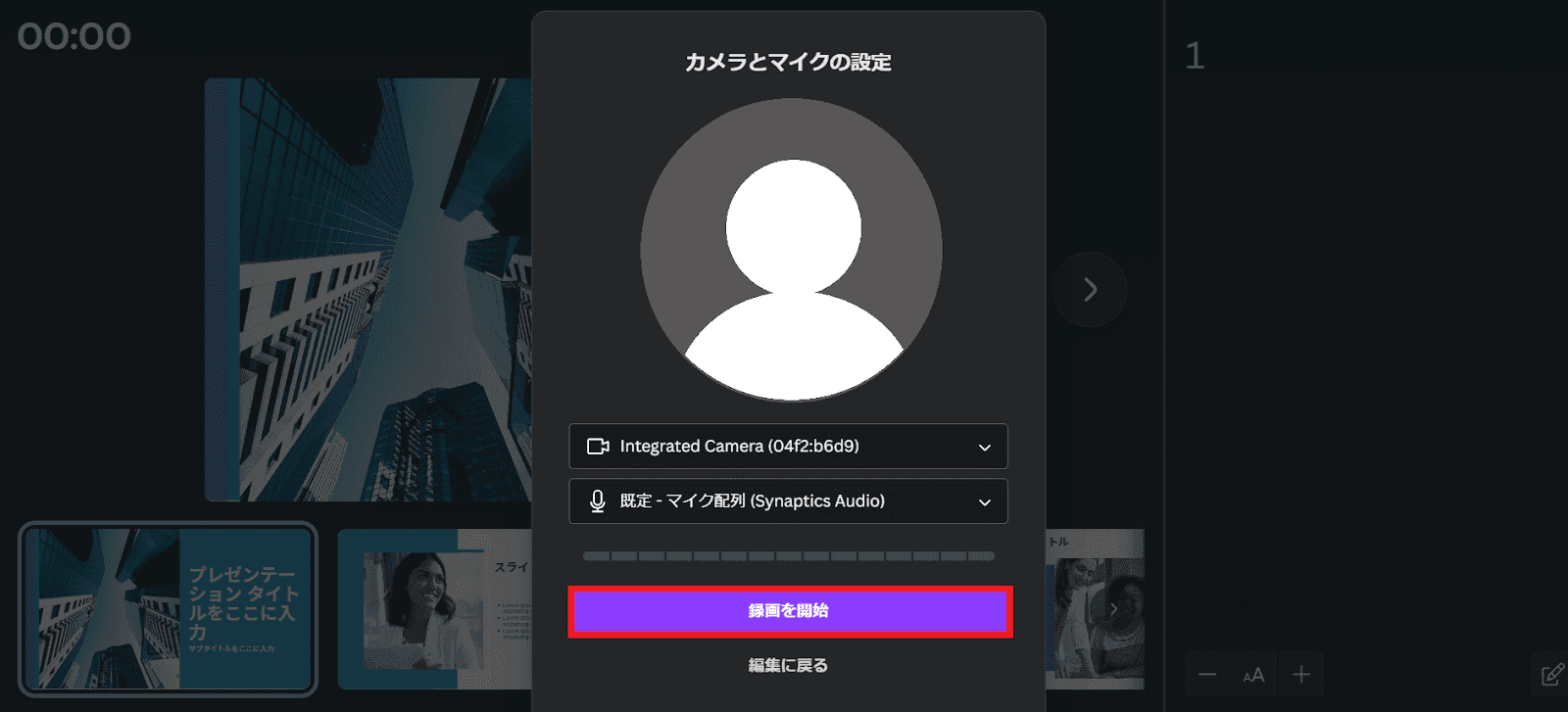
カメラとマイクの使用を許可してから「録画を開始」ボタンをクリックしてナレーションを開始してください。
- メモ欄に台本を貼り付けてナレーション収録し、「録画を終了」ボタンをクリックする
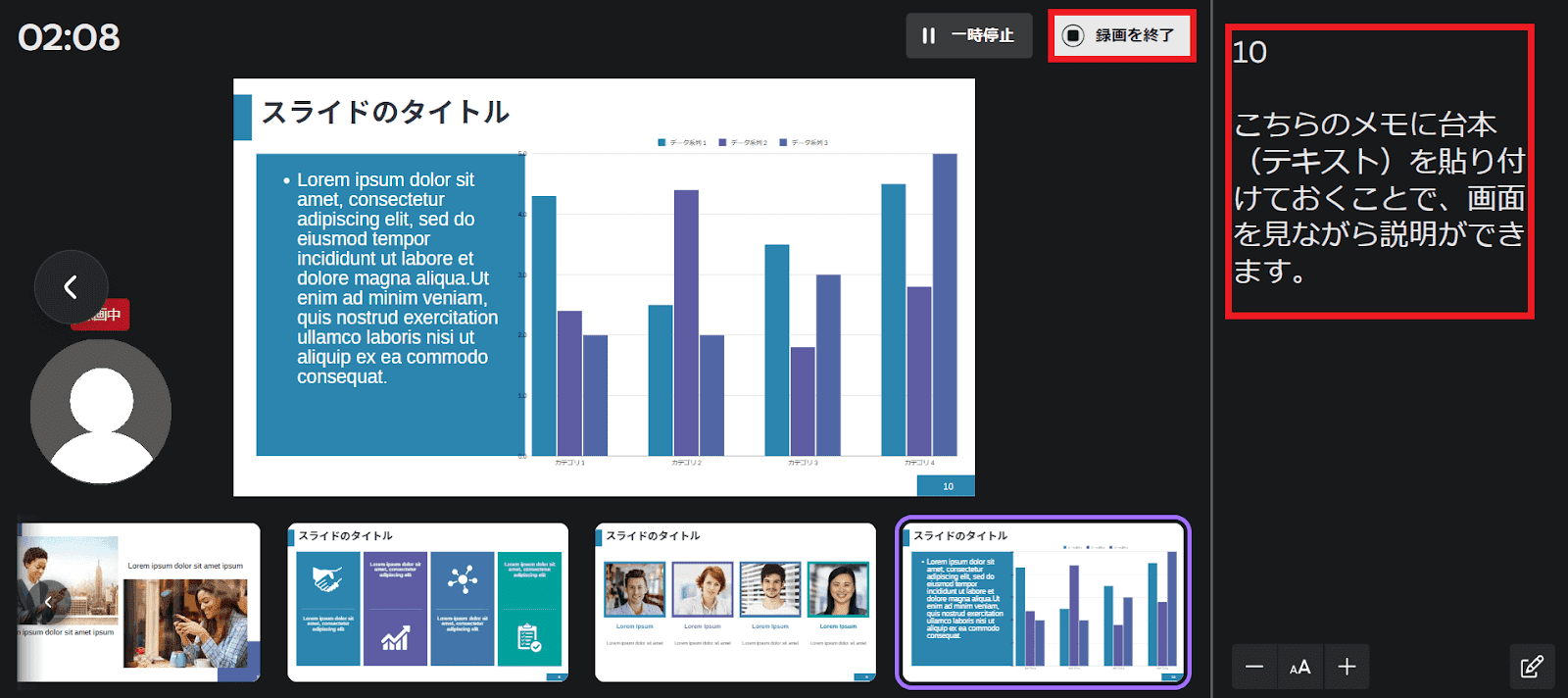
Canvaのプレゼンテーションにはメモ機能が搭載されています。あらかじめ右側のメモ欄に台本を貼り付けておくと、画面から視線をそらさずにナレーションを続けられます。
ナレーション収録が終わったら、右上の「録画を終了」ボタンをクリックします。
- 録画リンクのコピー、またはプレゼン動画をダウンロードする
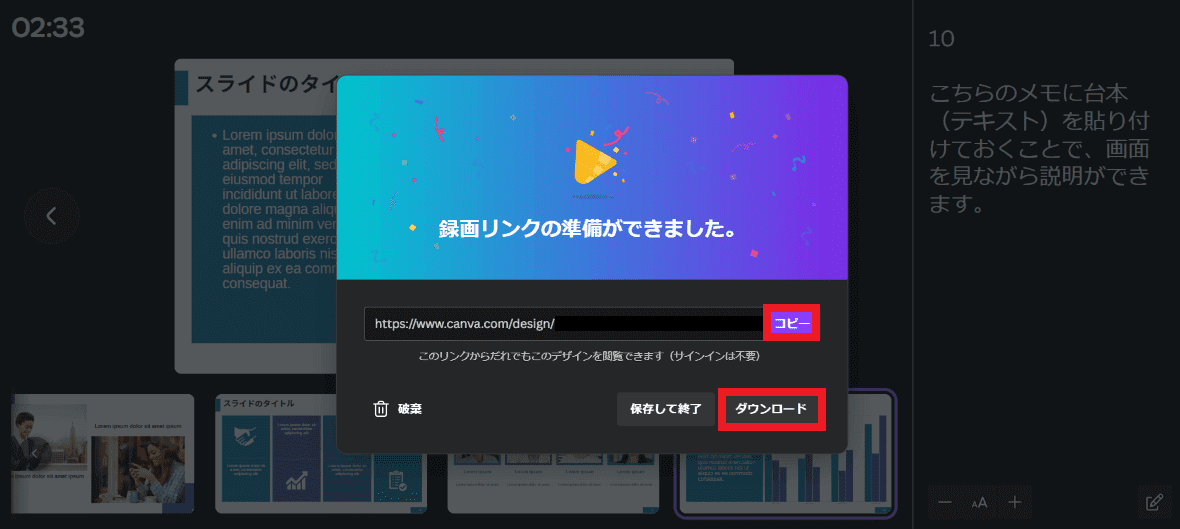
「録画リンクの準備ができました。」というポップアップが表示されます。
Canvaから直接デザインを共有したい場合は、リンクの右横にある「コピー」ボタンをクリックしてください。複数人で編集したいときに便利です。
MP4形式の動画をダウンロードしたいときは、右下の「ダウンロード」ボタンをクリックします。
プレゼン動画の制作に欠かせない5つの重要ポイント
プレゼン動画制作には、特に注意を払うべき5つの重要なポイントがあります。
- 動画の制作目的を明確にする
- 動画に挿入する文字・ナレーションは極力減らす
- 視聴者に好印象を与える人材を起用する
- 動画の視聴データを分析する
- 一定水準以上のクオリティを担保する
それぞれを詳しく見ていきましょう。
1.動画の制作目的を明確にする
プレゼン動画の制作に着手する前に、以下の点を明確にします。
- ターゲット:年齢層、性別、職業、興味関心など具体的に
- 目的:何のために動画を制作するのか
- ゴール:ターゲットにどのような行動変容を促したいのか
これらの点を明確にすることで、動画の内容や表現方法を最適化できます。
2.動画に挿入する文字・ナレーションは極力減らす
動画制作において、過剰なテロップ、字幕、ナレーションは視聴者の集中力を妨げ、動画の訴求力を低下させる可能性があります。
基本的には「ワンシーン・ワンカット(1メッセージ)」を心がけ、ナレーションは1分間あたり300文字程度を目安にしましょう。
3.視聴者に好印象を与える人材を起用する
プレゼン動画のナレーション担当者は、聞き取りやすく落ち着いた声の人を選ぶことが重要です。また、顔出しする場合は、話し方や立ち振る舞いに自信があり、誠実さが伝わる人物を起用しましょう。
視聴者は、企画や商材の価値を理解したいだけなので、押し売りは逆効果です。視聴者の立場に立ってプレゼンすることが大切です。もしナレーションに自信がないときは、プロのナレーターやAI音声生成ソフトを活用するのも良い方法です。
4.動画の視聴データを分析する
プレゼン動画の効果を最大限に引き出すためには、視聴者の行動データを分析することが不可欠です。視聴者がどの部分に興味を持っているのか、またどのタイミングで離脱しているのかを把握することで、より効果的な動画制作が可能になります。
具体的には、再生時間、離脱率、視聴者のコメントなどを分析することで、より多くの視聴者に訴求し、プレゼンテーションの効果を高められます。
5.一定水準以上のクオリティに仕上げる
動画の品質は、企業や製品のイメージと密接に関わります。映像やナレーションのクオリティが低いと、「この製品の品質は大丈夫だろうか」「動画内で言っていることは本当か」など、動画だけでなく企業や製品に対する信頼性も損なわれてしまいます。
高品質な動画は、視聴者に良い印象を与え、コンバージョン率を向上させる効果があります。しかし、クオリティに不安がある場合は、プレゼン動画や商品・サービスPR動画に特化した専門の制作会社に依頼することも検討しましょう。
専門の制作会社は、高品質な映像やナレーションを制作するだけでなく、企画段階から携わって、ターゲットに合わせた効果的な動画を制作できます。
プレゼン動画の制作事例
ここでは、弊社で制作したプレゼン動画の事例を紹介します。
【DR Scanner Management Tool】プレゼン動画 | キヤノン電子株式会社様
複数拠点のスキャナーの設定を一括管理できるソフト「DR Scanner Management Tool」のプレゼン動画です。製品の導入メリットが視聴者に明確に伝わるよう、直感的に理解できるアイソメトリックイラストを採用しています。また、他言語展開を見据えたテロップなしのバージョンも制作しています。
プラグイン型ソフトウェア空間プラットフォーム | 株式会社NTTデータMSE様
あらゆるプロダクトのソフトウェアファースト化(SDx)を実現する、「プラグイン型ソフトウェア空間プラットフォーム」のプレゼン動画です。極力シンプルなイラストで構成することで、説明が難しい内容も、理解しやすい動画に仕上げています。
国際教育センタープログラム | 学校法人東洋大学様
これは海外留学プログラム「国際教育センタープログラム」のプレゼン動画です。複雑な情報を簡潔に伝えるためにピクトグラムを用いて、説明が難しい無形商材であるプログラム内容をわかりやすく紹介しています。
魅力的なプレゼン動画を制作してコンバージョンにつなげよう
プレゼン動画は、図表やアニメーションを活用して視聴者の関心を引き、ビジネスの成果に直接影響を与える強力なツールです。一度制作すれば、営業資料やWebサイトへの埋め込み、SNSで拡散するなど、さまざまな方法で活用できます。
高度な編集技術や専門知識が必要な場合、制作会社に依頼することも良い選択です。高品質な動画制作を通じて、コンバージョン率や顧客満足度の向上が期待できます。
VIDWEBは、高品質な動画を低コストかつスピーディーに提供する、動画制作・映像制作会社です。有形・無形問わず、さまざまなプレゼン動画の制作実績がございます。効果的な動画の活用方法もご提案できますので、お気軽にお問い合わせください!

 動画制作の無料相談
動画制作の無料相談
 無料資料ダウンロード
無料資料ダウンロード