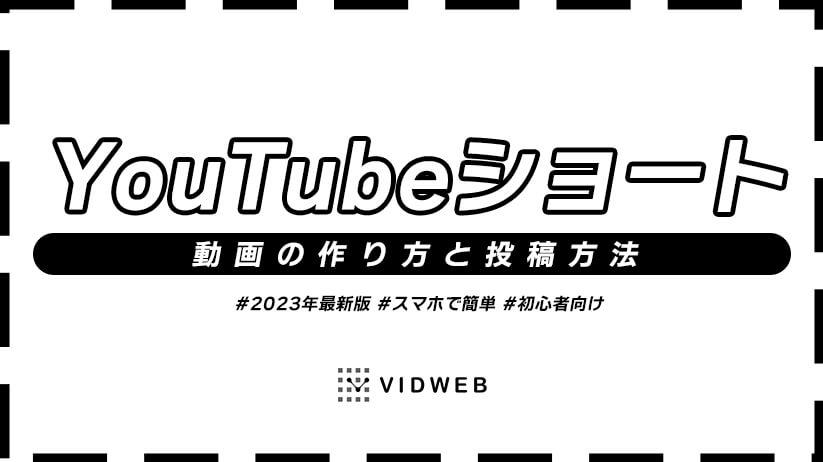
2023年2月に、YouTubeショートが収益化されることとなりました。YouTubeショート動画を投稿しようと考えている方々にとって、その作成方法や投稿手順について詳しく知りたいと思われることでしょう。
既にYouTubeチャンネルを運営している企業やクリエイターたちは、YouTubeショート動画を積極的に活用し、フォロワー数の増加や商品・サービスの認知度拡大に役立てています。これは新たな有益なツールとなっています。
- YouTubeショート動画は短尺形式で、冒頭で視聴者の注目を集める構成が重要
- 大量投稿と継続的運用で、視聴回数とチャンネル登録者数の増加が期待できる
- 企業はショート動画をブランド認知や商品紹介に活用し、効果的なプロモーションが可能
YouTubeショートとは何か?
YouTubeショートとは、最大60秒の短尺動画を撮影・投稿・視聴できるYouTubeの機能のことです。縦型動画を全画面表示でき、画像をスワイプ(スクロール)すると次の動画が再生されます。そして、従来のYouTube動画と同じようにコメントや評価をつけられます。
YouTubeは全年代のユーザーが多く、Instagramのリール、TikTok、LINE VOOMと比較してより幅広い層にリーチできるという強みがあります。
さらに、2023年2月に短尺縮動画の収益化要件が追加されたことで、プラットフォーム全体が盛り上がりを見せています。
スマホを使ったYouTubeショート動画の作り方と投稿方法
スマホを使ったYouTubeショート動画の作り方は、YouTube公式アプリ(iOS版/Android版)を使用する方法と、動画編集アプリを使用する方法があります。初めてショート動画を投稿するときは、YouTube公式アプリを使いましょう。動画編集アプリに劣らない機能が搭載されており、操作性も優れています。
ここでは、YouTube公式アプリを使ったショート動画の作り方、投稿方法を紹介します。
YouTube公式アプリを開く
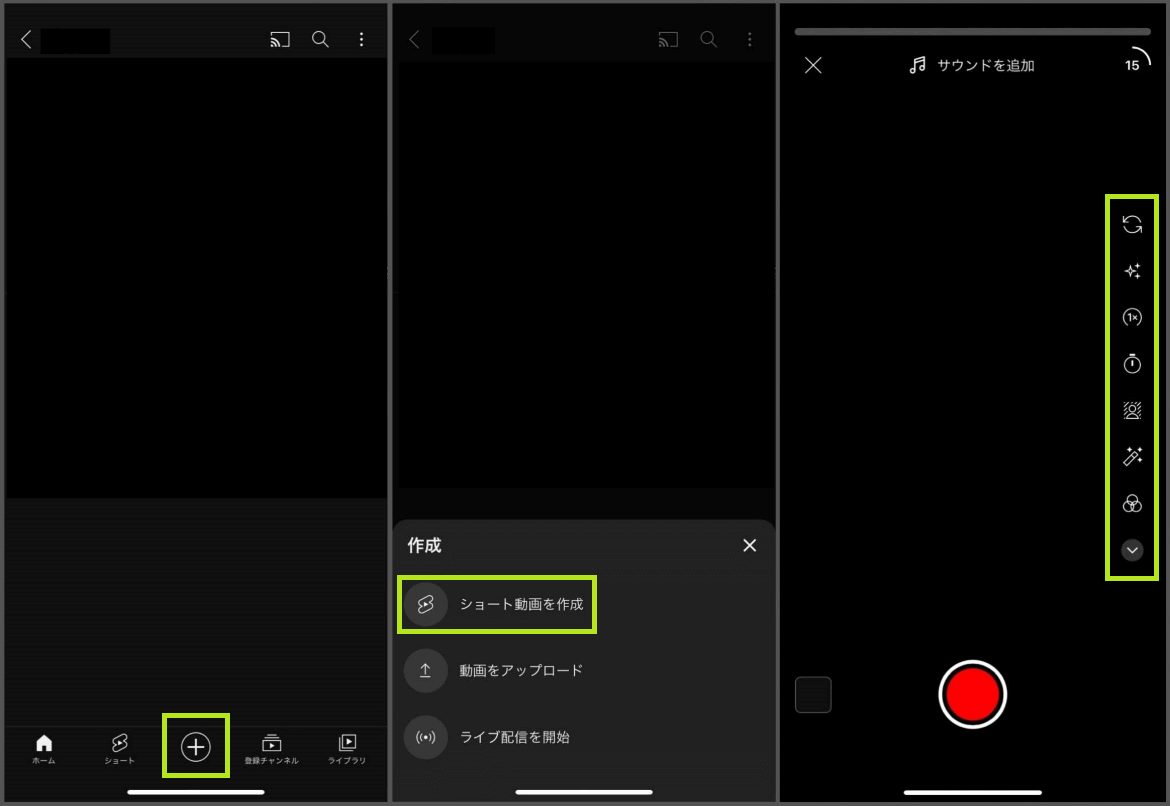
※本記事では操作が分かりやすいように撮影画面に黒い背景を使用しています。
※画像はiOS版を使っていますが、Android版の操作もほぼ同じです。
- YouTube公式アプリを開いて、画面下部の「+」ボタンをタップします。
- このまま撮影する場合は「ショート動画を作成」をタップしてください。(すでに縦型動画を撮影済みの場合は、「動画をアップロード」から任意の動画を選択します。)
- 撮影・編集画面が表示されるので、必要に応じて右側の編集メニューをカスタマイズしましょう。ショート動画撮影後にも編集可能です。
編集メニュー(右側)一覧
| 切り替え | メイン・インカメラの切り替え |
|---|---|
| 効果 | モノクロフィルム、キラキラなど約80種類の撮影効果を付与 |
| 速度 | 撮影速度(0.3~3倍速の5段階)を選択 |
| タイマー | 撮影開始のカウントダウン(3秒/10秒/20秒)と、録画の終了位置の変更 |
| グリーンスクリーン | 対象の画像を背景として使用 |
| レタッチ | 自動でカラー補正、汚れ除去を実行(人が被写体の場合は肌色補正) |
| フィルタ | 約20種類の撮影フィルタを選択 |
| 位置合わせ(撮影後にメニュー表示) | 録画済みの動画が表示され、同じ位置から撮影を開始できる |
| 照明 | 定常光のオン・オフの選択 |
| フラッシュ | ストロボのオン・オフの選択 |
| カット(撮影後メニュー表示) | 任意の動画を切り取ることができる |
ショート動画をスマホで撮影する
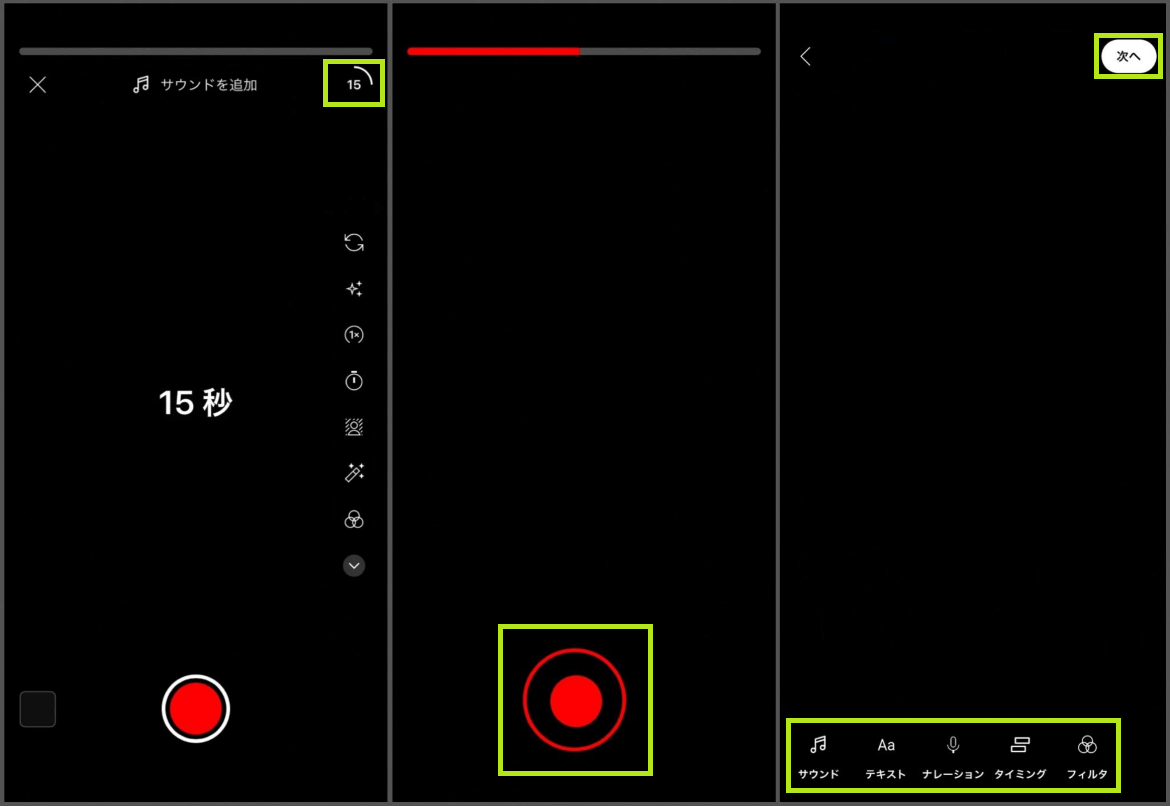
- 撮影時間はデフォルトで15秒になっています。15秒を超えるショート動画を作成する場合は、右上の「15」をタップして「60(最大60秒)」に切り替えましょう。
- スマホを持ってショート動画を撮影するときは、画面下部の「撮影ボタン」を長押しすると録画を継続できます。スマホを置いて撮影するときは、撮影ボタンをダブルタップすることで、録画開始・終了の操作ができます。
- 撮影終了後、右下の「✓」をタップすると、画面下部に編集メニューが表示されます。
編集メニュー(下部)一覧
| サウンド | BGMを追加 |
|---|---|
| テキスト | テキスト |
| ナレーション | 音声入力でナレーションを追加 |
| タイミング | BGM、テロップ、ナレーションの開始・終了位置の調整 |
| フィルタ | 約20種類の撮影フィルタを選択 ※右側のメニューと同じ |
テロップやサウンドを編集する
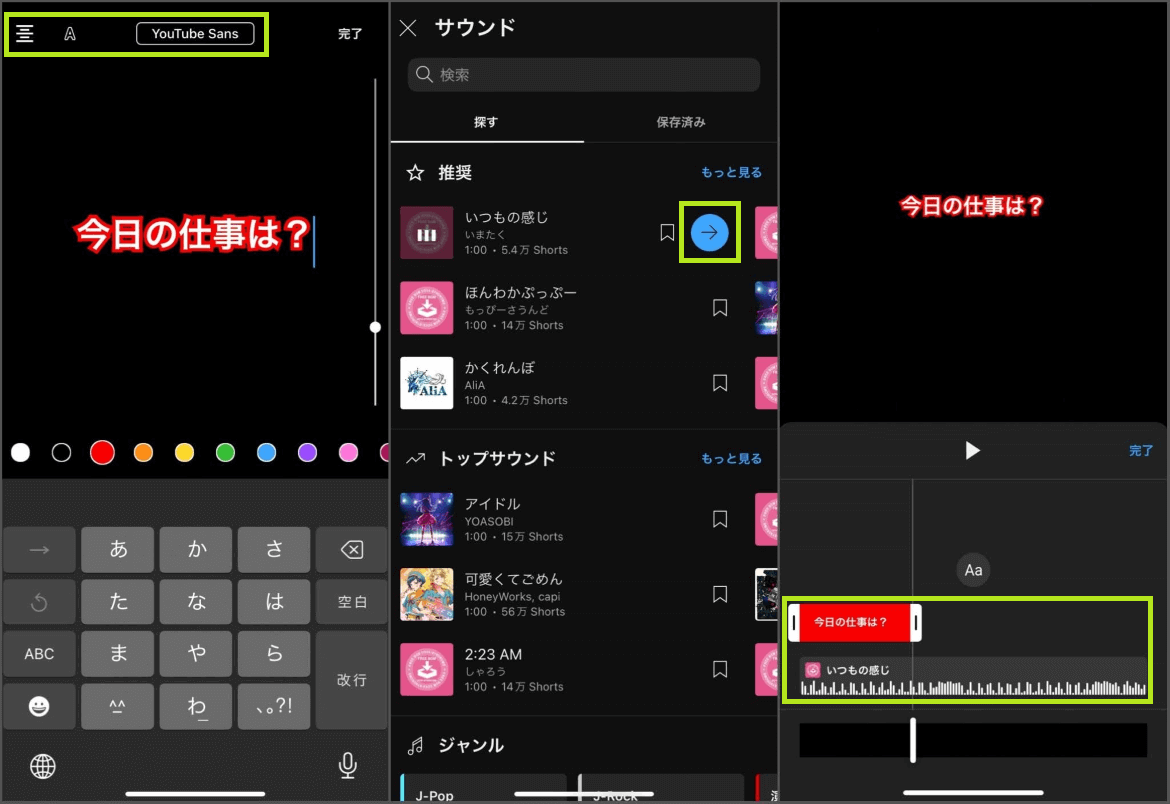
- 編集メニューにある「テキスト」アイコンをタップすると、テロップを追加できます。任意の文字を入力して、画面上部にあるテキスト編集メニューでテロップを編集しましょう。
| テロップ位置 | 左寄せ・中央・右寄せ |
|---|---|
| 装飾 | 文字枠、背景など全4パターンから選択 |
| フォント | 太字、細字、スタイリッシュなど全8パターンから選択 |
- 「サウンド」アイコンをタップすると、Youtubeショートで利用できる音源が表示されます。任意の音源を選んで「→」を選択すると、ショート動画にBGMを追加できます。追加した音源のボリューム、使用箇所はドラッグで調整できます。
- 「タイミング」アイコンをタップすると、テロップやサウンドなどの開始・終了位置を調整できます。
- 編集終了後に右上の「次へ」をタップすると、編集したショート動画の詳細設定に遷移します。詳細画面では、タイトル(最大100文字)の追加や、動画のプライバシーなどを設定できます。
投稿の詳細設定
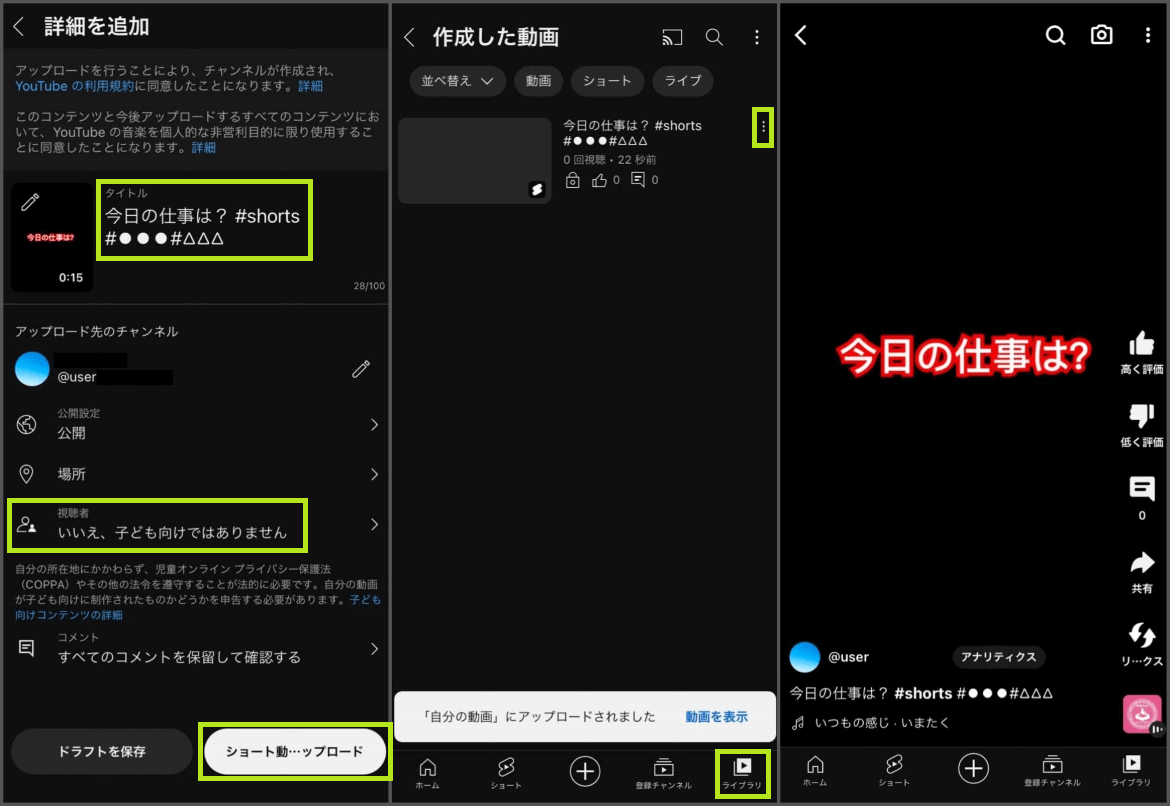
- ショート動画のタイトルのあとに、「#Shorts」を追加しましょう。Youtubeでは英字の大文字・小文字は等しく認識されます。#Shortsのあとに、メジャーなタグ、もしくはトレンド入りしているタグを2つほど追加しましょう。
- 次に、ショート動画の公開設定、場所、視聴者を選択します。このうち「視聴者」はデフォルトで未選択になっています。「いいえ、子ども向けではありません」「はい、子ども向けです」のどちらかを選択してください。
- 最後に右下にある「ショート動画をアップロード」をタップして投稿完了です。
- 投稿した動画を確認したいときは、右下の「ライブラリ」>「自分の動画」で確認できます。右横にある三点リーダーからYouTube Studioに遷移すれば、概要欄などより細かい設定も可能です。
パソコンを使ったYouTubeショート動画の作り方と投稿方法
Youtubeショート動画は、パソコンの動画編集ソフトで編集してからアップロードすることもできます。フォントやカラーなど、細かいところまで調整したい場合はパソコンを使いましょう。
ここでは、シェアトップのAdobe Premiere Proを使ったショート動画の作り方、投稿方法を紹介します
Adobe Premiere Proを開いて動画を読み込む
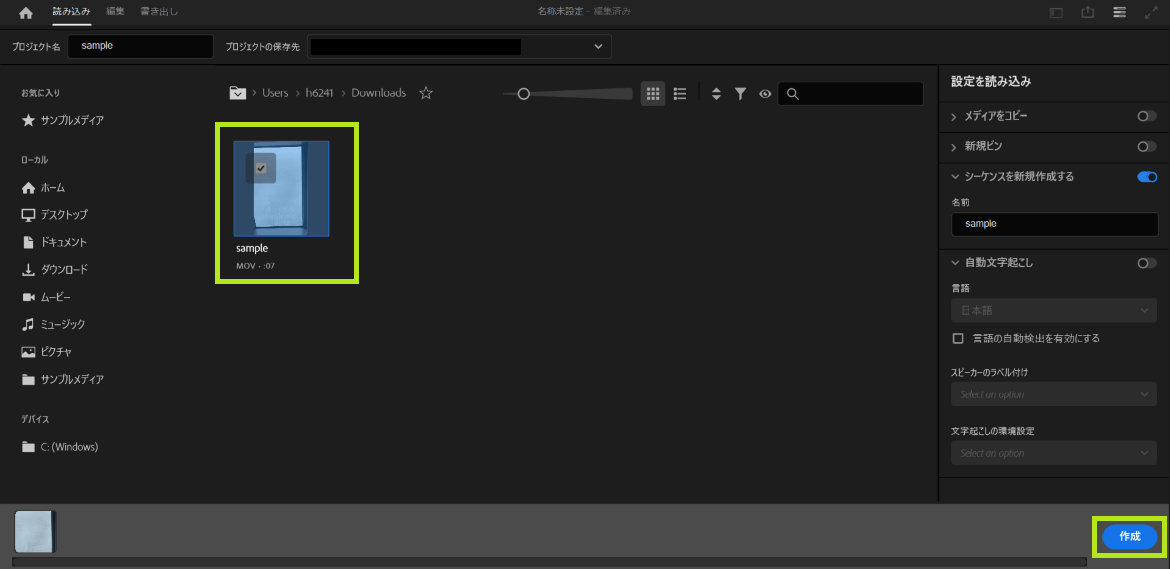
Adobe Premiere Proを開き、任意の場所から使用するショート動画を選択してください。画面右下の「作成」をクリックすると、編集画面が開きます。
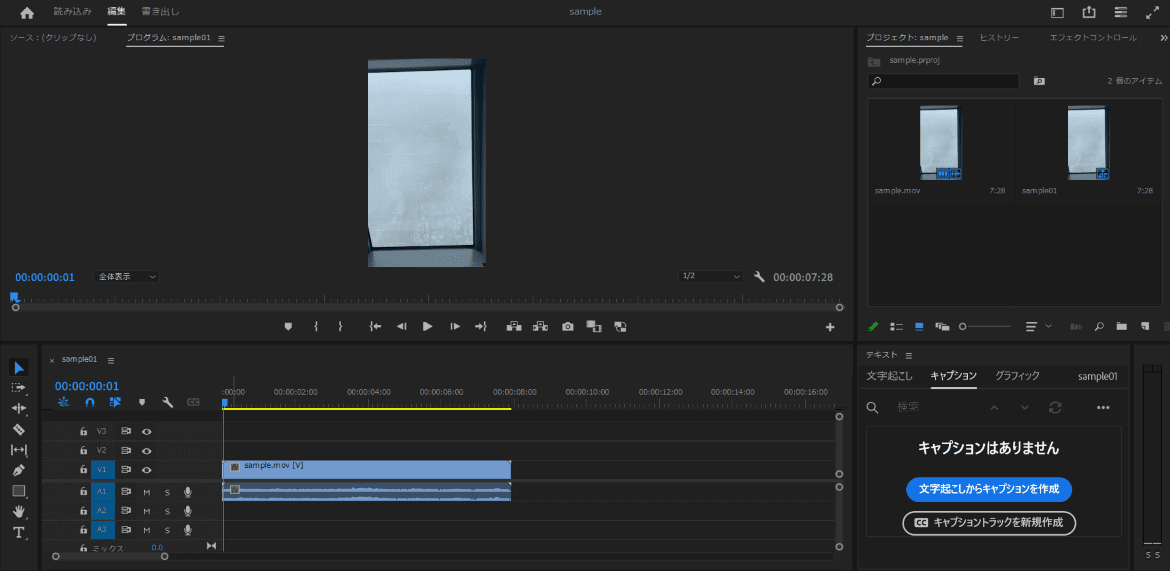
Adobe Premiere Proに搭載されている主な機能は以下の通りです。
- カット編集
- トランジション(映像切り替え時の演出)
- 映像の補正(色・明るさ)
- テロップの編集・挿入
- BGMの編集・挿入
- 特殊効果
- YouTube用への書き出し
Youtube公式アプリに比べて機能が豊富なので、音声や色調など細部にまでこだわった動画制作が可能です。
動画を編集する
ここでは、テロップの挿入とカラー調整の方法を紹介します。
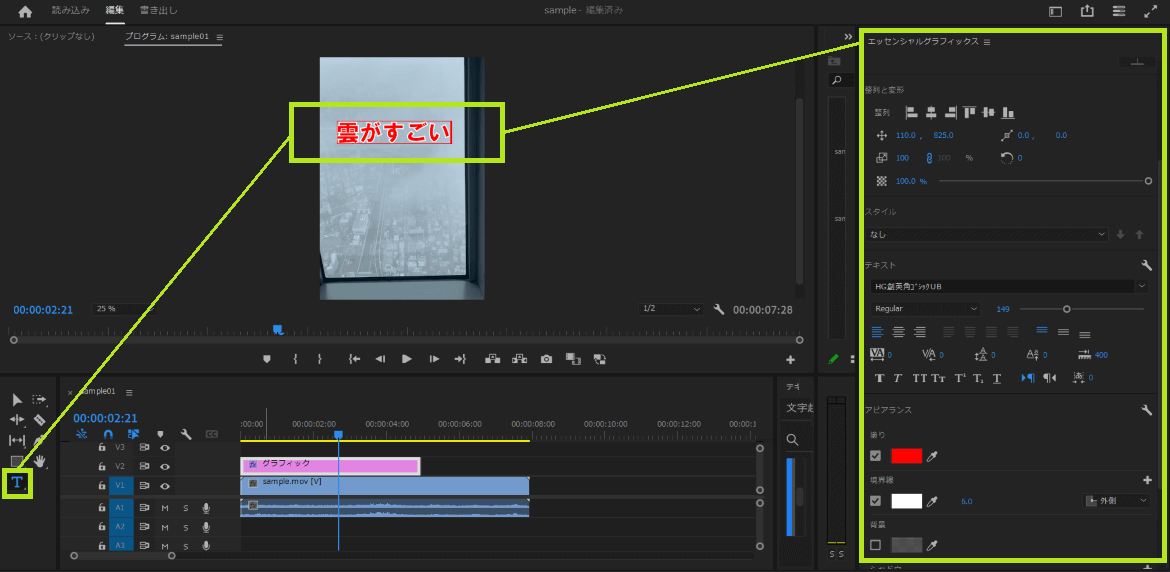
テロップの挿入は、「エッセンシャルグラフィックス」機能を使うことで、自分好みに細かく調整できます。
Youtube公式アプリでは選べるフォントは全8パターンでしたが、Adobe Premiere Proは約2万(日本語は500以上)の中から選ぶことができます。色や太さ、陰影など細かい調整も自由自在です。
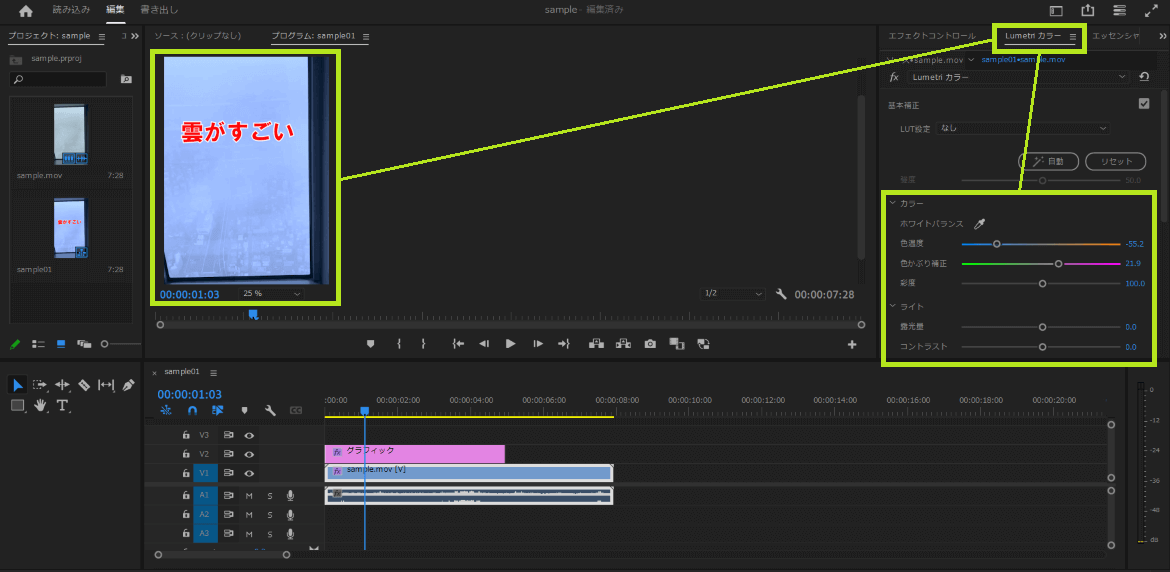
また、「Lumetriカラー」機能を使うことで、動画の色合いをかなり細かいところまで調整できます。
Adobe Premiere Proにはあらゆる特殊効果のテンプレートが用意されており、さらにそこから自分好みに色や明るさを調整できます。
Youtubeにショート動画をアップロードする
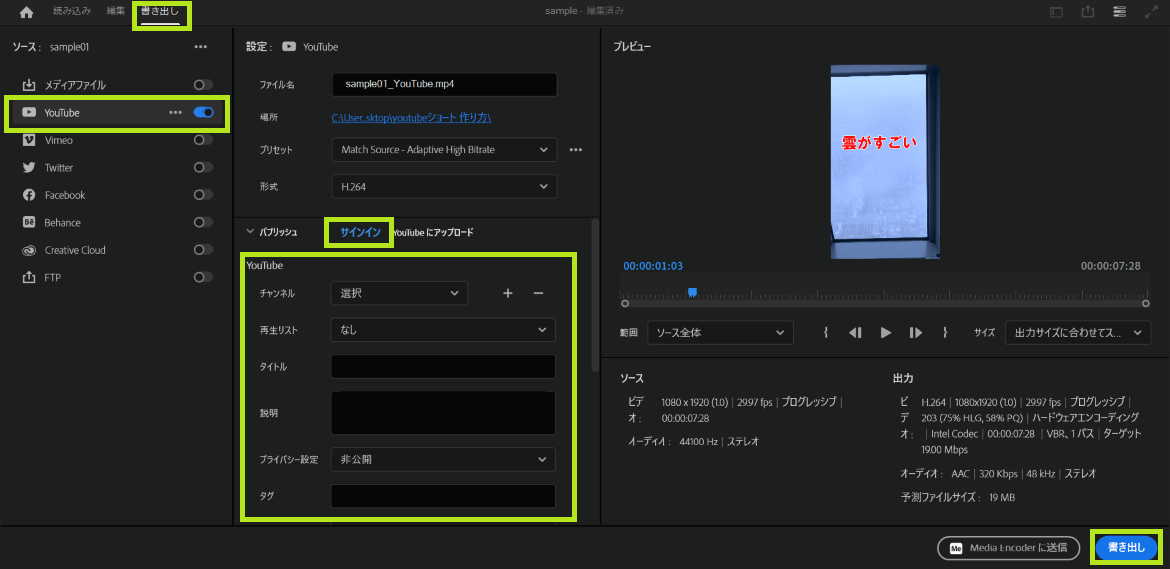
編集が完了したら、画面上部にある「書き出し」タブを選択して、書き出し一覧にある「YouTube」を「オン」にしてください。
次に、Adobe Premiere ProとYoutubeアカウントを連携するために、パブリッシュの「サインイン」から自身のYouTubeアカウントにログインします。
すでにチャンネルを運用している場合は、以下の項目を入力してください。※YouTube Studioからも同じように動画の詳細を設定できます。
- チャンネル
- 再生リスト
- タイトル
- 説明
- プライバシー設定
- タグ
必要項目を入力してから、右下にある「書き出し」ボタンをクリックすると、自分のYouTubeチャンネルにショート動画がアップロードされます。
YouTube Studioから動画の詳細設定を確認
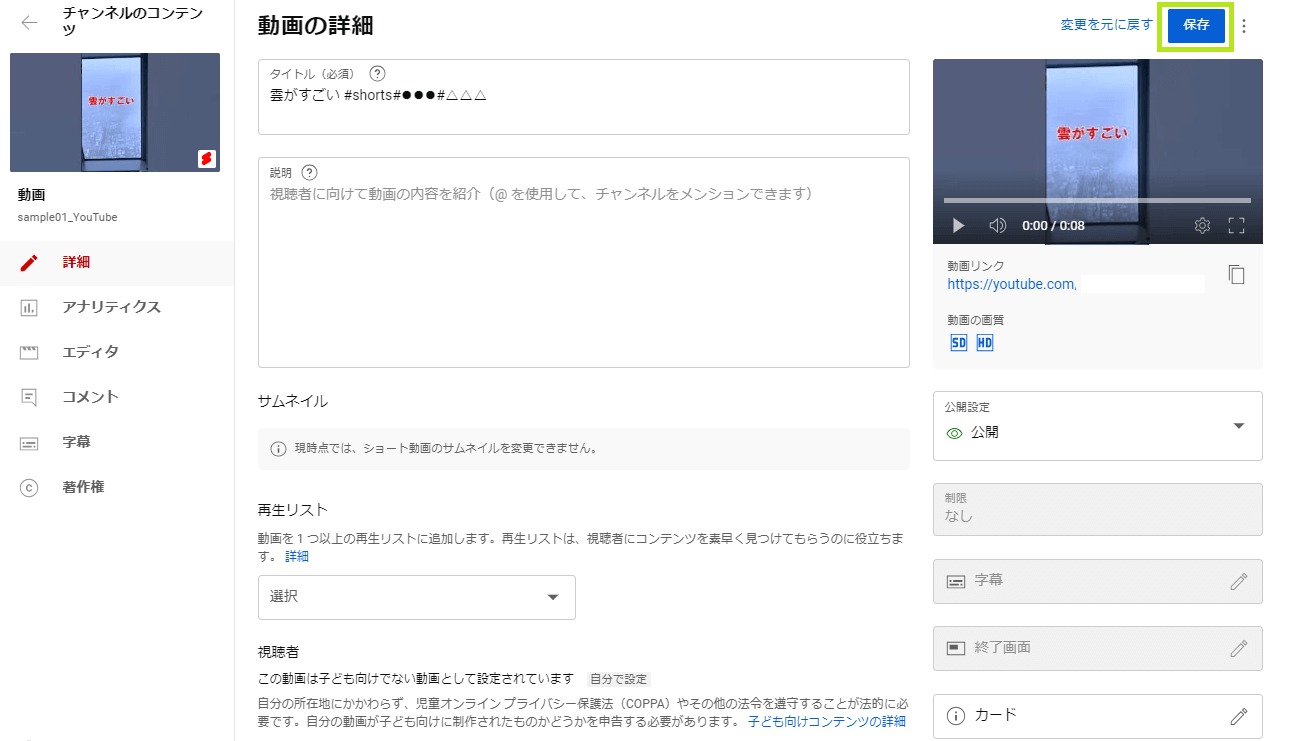
YouTube Studioにログインして、「コンテンツ」>「任意のショート動画」から詳細設定を確認しましょう。この画面から、スケジュール(アップロード日時の指定)や視聴者の設定も可能です。
最後に画面右下の「保存」ボタンをクリックして完了です。
YouTubeショート動画の作り方のポイント
YouTubeショート動画の作り方のポイントを紹介します。
通常動画とYouTubeショート動画は別物と認識する
YouTubeショート動画は、長尺の通常動画とは別物と認識して制作しましょう。
ポイントは以下の3つです。
- 冒頭数秒で引き込む
- 繰り返し何回も見られやすい構成
- ジャンプカットをフル活用
最も注目されるシーンや結論を冒頭に持ってきて、まずは視聴者の関心を引きます。テロップを駆使して、最後まで視聴したいと思わせる構成を採用しましょう。さらにジャンプカットを使い、メッセージを短時間で伝えることも大切です。
ショート動画を量産する体制を構築
Youtubeショートのプラットフォームでは、日々大量のコンテンツが投稿されています。そのため、珠玉の1本を生み出すよりも、大量の動画を作成してコンスタントに投稿する戦略の方が効果的です。
ショート動画と相性の良いジャンル、企画フォーマットを組み合わせて、コンテンツを量産できる体制を構築しましょう。
企業でのYouTubeショートの活用方法
企業のYoutubeショート活用例として、以下のような企画・構成が多くみられます。
- 社長や社員へのインタビュー
- 業界のトレンドやノウハウの解説
- お役立ち情報の提供
- 商品が作られる過程の紹介
- 自社サービスの体験風景
Youtubeショートは既存チャンネルとの連携が強みであり、Youtube公式はショート動画と通常動画の両方を投稿しているチャンネルは、長尺のみと比較して全体の視聴時間や登録者数が伸びていると発表しています。すでにチャンネルを運用しているなら、ショートを運用することで相乗効果が狙えるでしょう。
以下に、企業のYoutubeショート活用事例を紹介します。
西崎康平 ブラックな社長
企業ブランディングのトゥモローゲート株式会社の代表が運営するチャンネルです。どんな人が働いているのか、どんな考えの会社なのか、チャンネルを通して理解できます。
くら寿司178イナバニュース
くら寿司公式YouTubeチャンネルです。企業の広報である稲葉亘平氏が上層部の鶴の一声で始めたコンテンツであり、自社商品のアレンジや調理工程などを社員の目線でPRしています。
LAKIA不動産【大阪の部屋探し】
賃貸物件を案内する株式会社LAKIA COMPANYのチャンネルです。部屋の隅々まで把握できる細やかな情報提供はもちろん、社員紹介や途中で織り交ぜられるダンスなど、視聴者を飽きさせないエンターテインメントが詰まっています。
Berlitz Japan
英会話レッスンを提供しているベルリッツ・ジャパンのチャンネルです。英会話のコツや世界各国の独特な言語表現など、ユーモラスなコミュニケーションあるあるを紹介しています。
YouTubeショート動画を活用してチャンネルを盛り上げよう
チャンネルの登録者数や再生回数を伸ばしている企業は、YouTubeショート動画をうまく活用しています。
ショート動画の作り方については、コンテンツがスキップされないよう、視聴者を飽きさせない視覚表現が必要です。ショート動画の活用法がわからない、YouTubeを活用したプロモーションや企業ブランディングを始めたいときは、動画の専門家に相談してみませんか?
株式会社VIDWEBは、YouTubeを含む幅広いジャンルの動画活用を支援する会社です。YouTubeに最適化した動画クリエイティブや、チャンネル運用の改善策をご提案します。YouTubeチャンネルの無料診断もありますので、どうぞお気軽にご相談ください。



 動画制作の無料相談
動画制作の無料相談
 無料資料ダウンロード
無料資料ダウンロード
この記事では、最新のYouTubeショート動画の作成手法や投稿手順を、わかりやすい画像を交えて詳細に解説しています。さらに、作成のポイントや活用事例についても紹介していますので、ぜひ参考にしてみてください。